При работе с документами в Microsoft Word может возникнуть необходимость вставить рисунок в текст. Однако иногда при вставке изображения под ним автоматически появляется тень. Тень может быть нежелательным эффектом, выглядеть непрофессионально и отвлекать внимание от содержания документа. Для удаления тени от рисунка в Word можно воспользоваться несколькими методами, и они подходят для различных версий этой программы.
Первый и самый простой способ удалить тень от вставленного рисунка - это воспользоваться вкладкой "Формат" в верхнем меню Word. После вставки изображения выдели его и перейдите во вкладку "Формат", которая активируется после выбора рисунка. В появившемся меню найдите раздел "Стили границ", в котором находится кнопка "Тень". Нажмите на эту кнопку, чтобы убрать тень с рисунка. Для некоторых версий Word может потребоваться выбрать опцию "Тень" в выпадающем меню, чтобы отменить этот эффект.
Если вкладка "Формат" в верхнем меню Word не отображается, попробуйте воспользоваться вторым методом. Щелкните правой кнопкой мыши на вставленном изображении и в контекстном меню выберите опцию "Формат фигуры". В открывшемся окне найдите раздел "Формат обводки" или "Стили обводки" в зависимости от версии Word. В этом разделе должна быть кнопка "Тень".
Нажмите на эту кнопку, чтобы отключить тень от рисунка. После этого закройте окно "Формат фигуры" и тень должна исчезнуть. Проверьте результат, прокрутив страницу документа с рисунком. Если у вас возникли трудности с удалением тени от вставленного изображения, проверьте, соответствует ли ваша версия Word описанным инструкциям, и обратитесь к руководству пользователя программы для получения точной информации о том, как убрать тень в вашей версии программы.
Показываем, как убрать в программе Word тень от вставленного изображения

Если вам нужно вставить изображение в документ Word, возможно, вы заметили, что под изображением автоматически добавляется небольшая тень. Тень может быть нежелательной, особенно если вы хотите, чтобы изображение выглядело более плоским или если вам нужно совместить его с другими элементами документа. В этой статье мы покажем, как убрать тень от вставленного изображения в программе Word.
Для удаления тени от вставленного изображения в Word, следуйте этим простым шагам:
1. Выделите вставленное изображение, щелкнув на нем один раз. |
2. На панели инструментов выберите вкладку "Форматирование изображения". Она появится автоматически, когда изображение будет выделено. |
3. На вкладке "Форматирование изображения" найдите секцию "Эффекты". |
4. В секции "Эффекты" выберите опцию "Тень", чтобы раскрыть дополнительные настройки. |
5. В открывшемся меню выберите опцию "Без тени". Это удалит тень от изображения. |
Теперь тень должна быть удалена, и ваше изображение будет выглядеть более плоским и интегрированным с остальными элементами документа Word.
Иногда может возникнуть ситуация, когда у вас есть несколько изображений с тенью, и вы хотите удалить тень одновременно со всеми изображениями. Чтобы сделать это, выделите все изображения, щелкнув с зажатой клавишей Shift, затем выполнив те же действия, описанные выше.
Итак, вы знаете, как убрать тень от вставленного изображения в программе Word. Надеемся, что эта информация была полезной для вас и поможет вам создать профессионально выглядящие документы.
Примеры 3 методов, как легко убрать тень в Word от рисунка
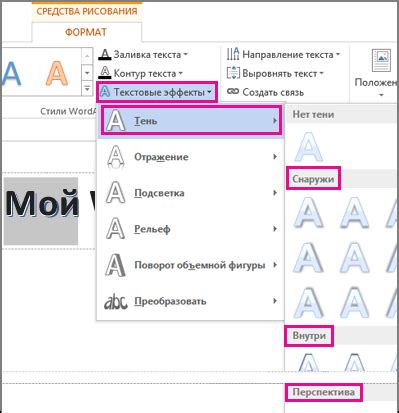
1. Использование инструмента "Формат изображения"
Первым способом является использование инструмента "Формат изображения" в Word. Для этого следует выделить рисунок в документе, щелкнуть правой кнопкой мыши и выбрать пункт меню "Формат изображения". В появившемся окне на вкладке "Обтекание" необходимо выбрать "Без обтекания". Это позволит убрать тень от рисунка и сохранить его исходный вид.
2. Применение эффектов обтекания
Второй альтернативный метод заключается в использовании эффектов обтекания в Word. Для этого необходимо выделить рисунок, выбрать вкладку "Формат" в верхней панели меню и нажать на кнопку "Обтекаемый объект". В появившемся меню можно выбрать вариант "Полностью обтекаемый" или "Обгонять текстом". Это позволит убрать тень от рисунка и настроить его расположение относительно текста.
3. Использование функции удаления теней
Третий способ заключается в использовании функции удаления теней в Word. Для этого нужно выделить рисунок, перейти на вкладку "Формат" в верхней панели меню и выбрать пункт "Теневые эффекты". В появившемся меню необходимо выбрать "Без теней", чтобы убрать тень от рисунка полностью.
С помощью этих трех методов можно легко убрать тень от рисунка в Word и создать идеально чистый и профессиональный документ без нежелательных эффектов.
Начиная от изменений цвета до настройки эффектов света
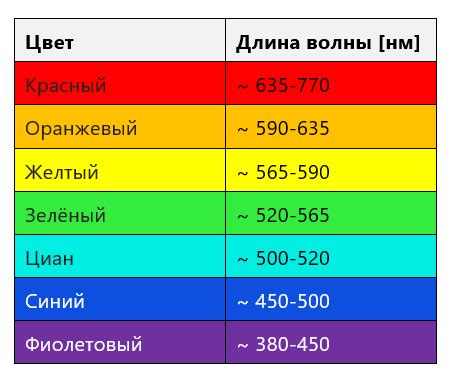
Первым шагом к устранению теней является проверка цвета изображения. Если цветовая гамма рисунка задает тени, вы можете изменить ее, чтобы сделать рисунок более ярким и насыщенным. В меню Word выберите вкладку "Форматирование рисунка", затем выберите подменю "Изображение" и настройки "Цвет" или "Корректировка цвета". Это позволит вам изменить яркость, контрастность и насыщенность цветов рисунка.
Если изменение цвета не устраняет или не меняет тени на изображении, вы можете попробовать настроить эффекты света. В меню Word выберите вкладку "Форматирование рисунка", затем выберите подменю "Изображение" и перейдите на вкладку "Стили" или "Эффекты". Здесь вы сможете найти различные варианты настройки эффектов света, такие как добавление отражения или использование специальных стилей.
Также можно попробовать использовать таблицу для управления тенями. Вставьте таблицу в документ Word, выберите ячейку, вставьте изображение в эту ячейку и настройте ячейку, чтобы была невидимой для текста или установите ее прозрачность на небольшое значение. Это поможет сокрыть тени рисунка и сделать его более четким и читаемым.
С помощью этих простых шагов можно устранить или существенно сократить появление теней на вставленных рисунках в Word. Однако, если ни один из этих способов не помогает достичь желаемого результата, можно воспользоваться специальными программами или инструментами для редактирования изображений, такими как Adobe Photoshop или GIMP, чтобы удалить или изменить тени непосредственно в изображении.
Узнайте причину, по которой в Word появляется тень от рисунка и как ее устранить
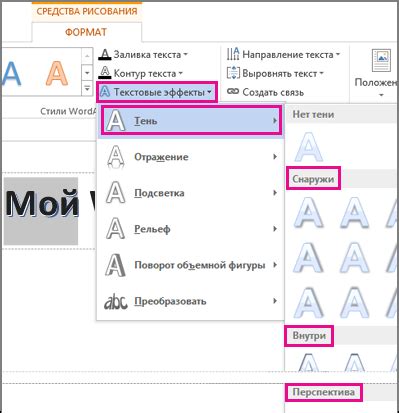
Появление тени от рисунка в Word обычно связано с настройками форматирования рисунка. По умолчанию Word автоматически добавляет тень к изображению, чтобы создать эффект глубины и объемности. Такая тень может иметь определенное применение, но если вам необходимо убрать ее, вот несколько способов:
- Щелкните правой кнопкой мыши на рисунке и выберите "Формат рисунка" из контекстного меню.
- В диалоговом окне "Формат рисунка" выберите вкладку "Эффекты" или "Стили".
- Найдите секцию "Тень" или "Обрамление" и отключите соответствующий флажок.
- Нажмите кнопку "ОК", чтобы сохранить изменения.
Если вы хотите полностью удалить тень от рисунка, вам также придется проверить настройки "Глубины" и "Размытия" в диалоговом окне "Формат рисунка". Эти параметры могут влиять на показательность тени и ее резкость.
Вот простая инструкция, которая позволит вам убрать тень от вставленного рисунка в Word. Но помните, что некоторые изображения могут требовать наличия тени для создания определенного эффекта или для соответствия остальному дизайну вашего документа. Поэтому перед удалением тени, внимательно оцените, нужна ли она в вашей конкретной ситуации.



