Файлы формата Excel являются распространенным способом сохранения и обмена структурированными данными. Они широко используются во многих сферах – от бухгалтерии до анализа данных. Часто возникает необходимость сравнить два или более файлов Excel и найти разницу между их значениями.
Сравнение значений в файлах Excel может быть полезным, если вам нужно найти изменения в данных, выявить ошибки или проверить точность данных. Но как это сделать без необходимости ручного сравнения каждой ячейки?
Существует несколько способов сравнения и поиска разницы значений в файлах Excel. Один из них – использование специального программного обеспечения, которое позволяет сравнивать данные в нескольких файлах и выявлять отличия. Другой способ – использование формул и функций в Excel для вычисления разницы между значениями в разных ячейках.
Как сравнить и найти разницу значений в файлах Excel
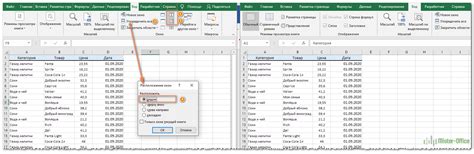
Для того чтобы сравнить значения в файлах Excel и найти разницу, можно использовать следующие шаги:
- Откройте первый файл Excel, содержащий данные, которые вы хотите сравнить.
- Откройте второй файл Excel, содержащий данные, с которыми вы хотите сравнить первый файл.
- Выберите область данных в первом файле Excel, которую вы хотите сравнить с данными второго файла.
- Скопируйте выбранную область данных в первом файле.
- Перейдите во второй файл Excel.
- Выберите ячейку, в которую вы хотите вставить скопированные данные из первого файла.
- Вставьте скопированные данные в выбранную ячейку.
- Используйте функции сравнения данных, которые предоставляет Excel, чтобы найти разницу между значениями.
Результатом будет информация о том, какие значения отличаются между двумя файлами Excel. Вы сможете видеть разницу и проанализировать, какие значения изменились и насколько.
Сравнение и нахождение разницы значений в файлах Excel может быть полезным при анализе данных, обновлении информации или отслеживании изменений. Благодаря Excel вы сможете быстро и удобно сравнить значения и найти отличия, что сэкономит ваше время и поможет в принятии информированных решений.
Подготовка к сравнению

Перед тем как приступить к сравнению значений в файлах Excel, необходимо выполнить несколько шагов подготовки:
- Откройте оба файла Excel, которые вы хотите сравнить.
- Убедитесь, что данные в файлах находятся в одном и том же формате. Если в одном файле данные представлены в виде чисел, а в другом - в виде текстовой информации, нужно привести их к одному формату. Для этого выделите все ячейки в нужном диапазоне, нажмите правую кнопку мыши, выберите "Формат ячейки" и задайте необходимый формат.
- Приведите данные в обоих файлах к одному и тому же порядку следования. Если в одном файле строки упорядочены по возрастанию, а в другом - по убыванию, отсортируйте данные так, чтобы они были в одном и том же порядке.
- Проверьте, что данные, которые вы хотите сравнить, находятся в одинаковом диапазоне ячеек.
- Выделите в первом файле Excel ячейки, значения которых вы хотите сравнить с данными из второго файла.
- Скопируйте выделенные ячейки в буфер обмена (нажмите Ctrl+C).
- Перейдите ко второму файлу Excel и вставьте скопированные значения в нужный диапазон ячеек (нажмите Ctrl+V). Убедитесь, что данные были вставлены без потери форматирования.
После выполнения данных шагов вы будете готовы к сравнению значений в файлах Excel. Теперь можно приступать к анализу различий и выявлению паттернов между данными.
Импорт файлов Excel
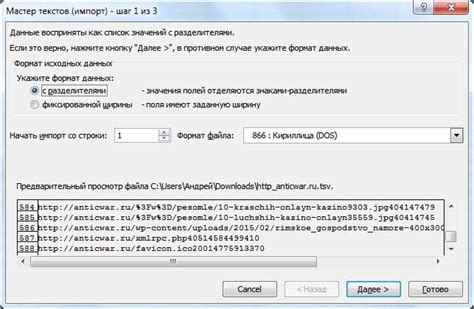
Для осуществления импорта файлов Excel следует выполнить следующие шаги:
- Открыть программу или приложение, в которое необходимо импортировать данные.
- Выбрать в меню или инструментарии функцию импорта данных.
- Указать путь к файлу Excel, который нужно импортировать.
- Выбрать лист или диапазон ячеек, содержимое которых нужно импортировать.
- Выбрать параметры импорта, такие как тип данных, форматирование и другие параметры в зависимости от программы или приложения.
- Нажать кнопку "Импортировать" или подобное действие для запуска процесса импорта.
После успешного завершения импорта файлов Excel данные станут доступными в выбранной программе или приложении для дальнейшей работы.
Импорт файлов Excel может быть полезен во многих областях, таких как финансы, учет, анализ данных и другие. Он позволяет с легкостью обрабатывать и анализировать большие объемы данных, представленных в файлах Excel, чтобы получить необходимую информацию и принять обоснованные решения.
Важно: перед импортом файлов Excel следует убедиться, что файлы содержат корректные и актуальные данные, и что они соответствуют требованиям программы или приложения для импорта.
Использование возможностей импорта файлов Excel позволяет эффективно работать с данными и упростить процесс их анализа и обработки.
Выбор столбцов для сравнения
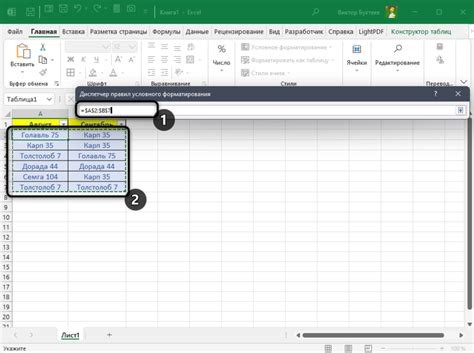
Для начала, откройте оба файла в Excel и изучите содержимое каждого из них. Просмотрите заголовки столбцов и данные в них, чтобы определить, какие столбцы будут включены в сравнение.
Определение столбцов для сравнения зависит от ваших целей и требований. Некоторые варианты могут включать:
- Столбцы с уникальными идентификаторами, такими как номера документов или номера счетов. Сравнение этих столбцов позволит найти различия между файлами на основе конкретных значений.
- Столбцы с числовыми значениями, такими как суммы или количества. Сравнение этих столбцов поможет выявить разницу в итогах или общих значениях между файлами.
- Столбцы с текстовыми значениями, такими как названия продуктов или имена клиентов. Сравнение этих столбцов позволит найти различия в названиях или именах между файлами.
Выбрав столбцы для сравнения, вы можете перейти к следующему шагу - непосредственному сравнению значений в выбранных столбцах.
Использование формул для поиска разницы
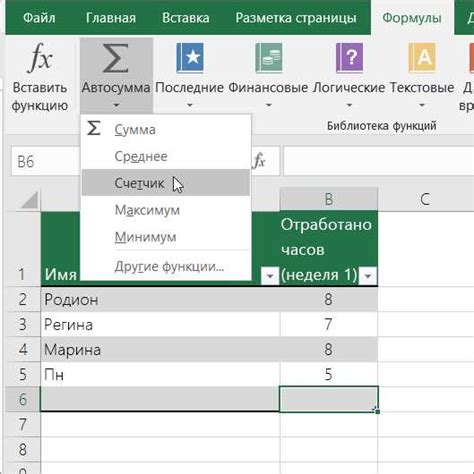
При сравнении и поиске разницы значений в файлах Excel можно использовать формулы, которые позволяют автоматизировать процесс и получить точные результаты.
Для начала, необходимо загрузить оба файла с данными в Excel и открыть их в двух разных вкладках.
Затем, выделите ячейку, в которой необходимо получить разницу значений. Введите формулу, которая вычислит разницу между значениями двух ячеек из разных файлов.
Например, если в первом файле значение находится в ячейке A1, а во втором файле - в ячейке B1, формула будет выглядеть следующим образом: =A1-B1.
После ввода формулы нажмите клавишу Enter, чтобы получить результат. Excel автоматически выполнит вычисления и покажет разницу в выбранной ячейке.
Вы можете использовать эту формулу для каждой пары ячеек, которые необходимо сравнить. Excel позволяет копировать и вставлять формулу в другие ячейки, сохраняя относительную ссылку на ячейки с данными, что сильно упрощает процесс сравнения большого количества значений.
Кроме того, вы можете использовать другие математические формулы и функции для обработки данных, такие как SUM, AVERAGE, MAX, MIN и др., чтобы получить более развернутые результаты сравнения.
Использование формул для поиска разницы значений в файлах Excel позволяет упростить процесс сравнения и получить точные результаты, что полезно при анализе больших объемов данных.
Визуализация разницы

Для наглядного представления разницы значений в файлах Excel можно использовать различные инструменты визуализации данных.
Одним из самых популярных инструментов визуализации данных является график. Графики позволяют представить данные в виде визуальных элементов, таких как точки, линии, столбцы и т.д., что упрощает восприятие информации и позволяет обнаружить разницу значений.
Например, для сравнения значений в двух файлах Excel можно построить график, на котором одна линия будет отображать значения из первого файла, а другая - значения из второго файла. Таким образом, можно сразу увидеть разницу между значениями и определить, насколько они отличаются друг от друга.
Кроме графиков, существуют и другие инструменты визуализации данных, такие как диаграммы, деревья, тепловые карты и т.д. Использование этих инструментов может помочь более наглядно представить разницу значений в файлах Excel и выявить неочевидные закономерности и тренды.
В итоге, использование инструментов визуализации данных в Excel позволяет сравнить и найти разницу значений в файлах более эффективно и удобно, а также обнаружить скрытые закономерности и тренды, которые могут быть незаметны при простом сравнении чисел и значений.
Запись результатов

После проведения сравнения и нахождения разницы значений в файлах Excel, важно правильно оформить и записать полученные результаты. Это необходимо для дальнейшего анализа данных и использования информации в работе или исследовании.
Одним из способов записи результатов является сохранение сравненных данных в новый файл Excel. Для этого необходимо создать новую книгу или использовать существующую, добавив в нее новый лист.
На этом листе можно разместить полученные результаты, например, в виде таблицы. Нужно указать найденные различия между значениями, а также добавить дополнительные комментарии или обозначения, если требуется. Это поможет понять суть изменений, их важность и последствия.
Если важно сохранить историю различий, можно добавить дополнительные столбцы или листы в файле Excel, чтобы отслеживать изменения в будущем. Для добавления комментариев или аннотаций можно использовать примечания или другие средства редактирования текста, предоставляемые программой Excel.
Кроме того, результаты можно записать в другой формат, например, в текстовый файл или таблицу базы данных. Это может быть полезно, если необходимо использовать полученные данные в другой программе или для автоматической обработки.
Важно добавить к записанным результатам соответствующие заголовки, метаданные или примечания, чтобы обеспечить их понятность и удобство использования в будущем. Это будет полезно, особенно если результаты должны быть переданы другим людям или использованы в долгосрочном проекте.
Итак, правильная запись результатов сравнения и нахождения разницы значений в файлах Excel является важным шагом в процессе анализа данных. Будьте внимательны, структурируйте информацию и не забывайте оформлять полученные результаты соответствующим образом.
Дополнительные возможности для сравнения и нахождения разницы

Настройка опций сравнения:
При сравнении файлов эксель можно настроить дополнительные опции, которые позволяют указать, какие именно значения и структуры данных следует сравнивать. Например, можно выбрать, что сравнивать только определенные столбцы или ячейки, игнорировать регистр или пробельные символы, сравнивать только числовые значения и т.д. Такие настройки позволяют сделать более точное и аккуратное сравнение файлов.
Использование форматирования:
Еще один способ для визуального сравнения файлов эксель - это использование форматирования. Вы можете применять различные цвета, шрифты, подчеркивания и другие стили к ячейкам, чтобы выявить разницу между значениями. Например, в первом файле можно отметить ячейки красным цветом, в которых значения не совпадают с соответствующими ячейками во втором файле. Это позволит сразу видеть, где именно находятся различия.
Использование фильтров:
Если вам нужно найти только определенные отличия в большом файле, то можно использовать фильтры. Фильтры позволяют выбрать определенные строки или столбцы для отображения, исключая все остальные. Таким образом, вы можете сосредоточиться только на интересующих вас изменениях и проанализировать их более детально.
Сравнение исходного и измененного файла:
Если у вас есть исходный файл и измененный файл, то можно воспользоваться функцией сравнения, которая позволяет найти все различия между ними и выделить их цветом или другим способом. Это удобно, когда нужно быстро определить изменения, сделанные в файле, и проанализировать их в контексте.
Использование специальных программ:
Существуют также специализированные программы, которые предназначены для сравнения файлов эксель и нахождения разницы между ними. Такие программы позволяют автоматически выделять различия, проводить сравнение не только по значениям, но и по формулам и структурам данных, а также предоставляют дополнительные функции для анализа результатов сравнения.
| Метод | Описание |
|---|---|
| Настройка опций сравнения | Указание дополнительных параметров для более точного сравнения |
| Использование форматирования | Применение стилей и цветов для визуального выделения разницы |
| Использование фильтров | Отображение только интересующих строк или столбцов |
| Сравнение исходного и измененного файла | Выделение различий между двумя версиями файла |
| Использование специальных программ | Использование программ, предназначенных для сравнения и поиска разницы |



