Дискорд – это платформа, на которой миллионы пользователей со всего мира общаются в режиме реального времени. Один из самых популярных функционалов этого приложения – это создание серверов, на которых вы можете собрать вместе своих друзей или единомышленников. Кроме обычного текстового чата, на сервере можно настроить голосовые каналы, чтобы комфортно общаться.
Однако, чтобы создать собственную звуковую панель на сервере в дискорде, вам понадобится немного больше знаний и навыков. В этой пошаговой инструкции мы расскажем вам, как создать и настроить свою собственную звуковую панель, чтобы ваши друзья или участники сервера могли насладиться уникальным звуковым оформлением.
Первым шагом является создание голосовых каналов для звуковой панели. Зайдите в настройки сервера и выберите раздел "Голосовые каналы". Нажмите на кнопку "Создать канал" и введите имя для первого голосового канала. Вы можете выбрать любое имя в соответствии с тематикой вашего сервера. Повторите этот процесс для каждого голосового канала, который вы хотите добавить в звуковую панель.
Как создать звуковую панель для сервера в дискорде
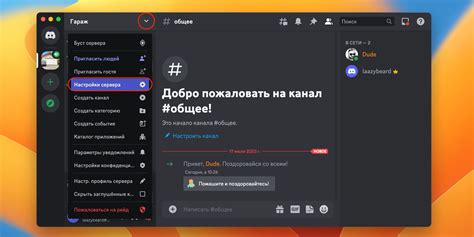
Вот пошаговая инструкция, как создать звуковую панель для сервера в дискорде:
Шаг 1: Войдите в свой аккаунт Discord и перейдите к настройкам вашего сервера. | Шаг 2: Откройте вкладку "Роли" и создайте новую роль для звуковых команд. |
Шаг 3: Во вкладке "Права" установите права для новой роли. Разрешите ей управлять аудиоканалами и воспроизводить звуковые файлы. | Шаг 4: Перейдите на вкладку "Аудиоканалы" и создайте новый голосовой канал для звуковой панели. |
Шаг 5: Перейдите обратно на вкладку "Роли" и выберите только что созданную роль для голосового канала. | Шаг 6: Пригласите бота на ваш сервер, который будет управлять звуковой панелью. Он должен иметь разрешение для подключения к голосовым каналам и воспроизведения звуковых файлов. |
Шаг 7: Настраивайте бота в соответствии с вашими потребностями. Установите команды для воспроизведения звуковых файлов, регулировки громкости и т.д. | Шаг 8: Разрешите новой роли доступ к боту, чтобы они могли использовать звуковую панель. |
Теперь ваш сервер в Discord обладает звуковой панелью, которую можно использовать для различных целей: развлечения, организации игр и многое другое. Не забывайте обновлять и дорабатывать свою звуковую панель, чтобы делать ваш сервер более интересным и привлекательным для участников!
Выбор необходимых инструментов

Перед тем как приступить к созданию звуковой панели для сервера в дискорде, необходимо определиться с инструментами, которые будут использованы в процессе разработки. Вот несколько основных инструментов, которые вам понадобятся:
- Visual Studio Code: Это интегрированная среда разработки (IDE), которая предоставляет мощные инструменты для написания и редактирования кода.
- Node.js: Это среда выполнения JavaScript, которая позволяет запускать скрипты на сервере. Вам потребуется установить Node.js на своем компьютере, чтобы использовать его для разработки вашей звуковой панели.
- Discord.js: Это библиотека для работы с API Discord. Она предоставляет удобные методы и функции для создания ботов и взаимодействия с сервером Discord.
- FFmpeg: Это инструмент для обработки аудио-и видеофайлов. Вы можете использовать FFmpeg для конвертации и манипулирования звуковыми файлами в вашей панели.
- Git: Это система контроля версий, которая позволяет вам отслеживать изменения в вашем коде. Если вы не знакомы с Git, рекомендуется изучить основы перед началом разработки ветки.
При выборе инструментов важно учитывать их совместимость с вашей операционной системой и предпочтениями разработчика. Следуя этим шагам, вы сможете создать эффективную и функциональную звуковую панель для вашего сервера Discord.
Создание нового сервера в дискорде
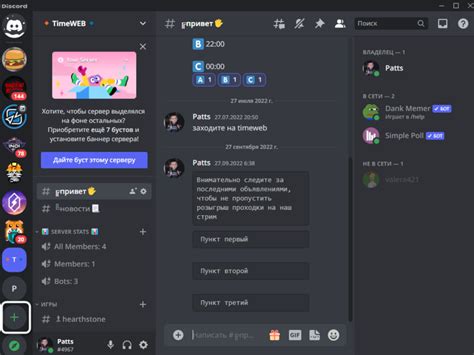
Шаг 1: Зайдите в дискорд и войдите в свою учетную запись.
Шаг 2: Щелкните на плюсик слева от списка серверов в левой панели.
Шаг 3: Выберите "Создать сервер" из выпадающего меню.
Шаг 4: Введите название сервера, выберите его регион и нажмите кнопку "Создать".
Шаг 5: После создания сервера вы можете настроить его по своему усмотрению, добавить каналы и роли.
Шаг 6: Пригласите других пользователей на свой сервер, чтобы они могли присоединиться к нему.
Шаг 7: Наслаждайтесь общением и использованием нового сервера в дискорде!
Примечание: Помните, что вы можете создать только один сервер с одним именем с одним аккаунтом.
Получение необходимых прав доступа

Прежде чем начать создание звуковой панели для сервера в дискорде, вам потребуется получить необходимые права доступа, чтобы иметь возможность управлять аудио-каналом.
Для этого вам понадобится быть администратором или иметь права сервера "Управление каналами" и "Управление сервером".
Чтобы получить эти права, выполните следующие шаги:
- Откройте приложение Discord на компьютере или мобильном устройстве.
- Выберите сервер, для которого вы хотите создать звуковую панель.
- Щелкните правой кнопкой мыши на название сервера в списке слева.
- В контекстном меню выберите "Настройки сервера".
- На странице настроек сервера перейдите в раздел "Роли".
- Убедитесь, что у вас есть роль администратора или права "Управление каналами" и "Управление сервером".
Если у вас нет необходимых прав доступа, обратитесь к администратору сервера, чтобы он предоставил вам нужные права.
После получения прав доступа вы будете готовы приступить к созданию звуковой панели для сервера в дискорде.
Добавление музыкальных файлов на сервер
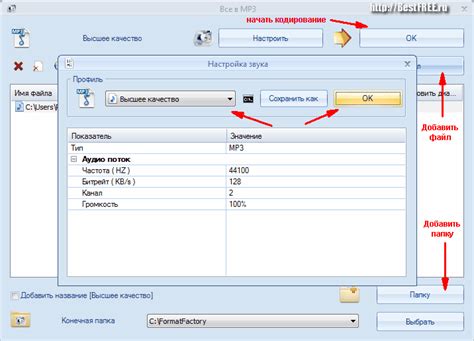
Добавление музыкальных файлов на сервер в дискорде позволяет создать звуковую панель с доступом к различным трекам, которые можно воспроизводить в голосовых каналах. Чтобы добавить музыкальные файлы, выполните следующие шаги:
- Откройте вкладку "Файлы" в своем сервере в дискорде.
- Нажмите на кнопку "Загрузить файлы" и выберите музыкальные файлы, которые вы хотите добавить.
- После выбора файлов нажмите на кнопку "Открыть", чтобы начать загрузку.
- Подождите, пока все файлы загрузятся на сервер.
- После загрузки файлов вы сможете увидеть их во вкладке "Файлы" на сервере.
Теперь у вас есть музыкальные файлы на сервере в дискорде, которые можно использовать в звуковой панели. Вы можете добавить их в свои плейлисты и управлять воспроизведением прямо из сообщений в голосовых каналах.
Настройка и добавление звуковой панели
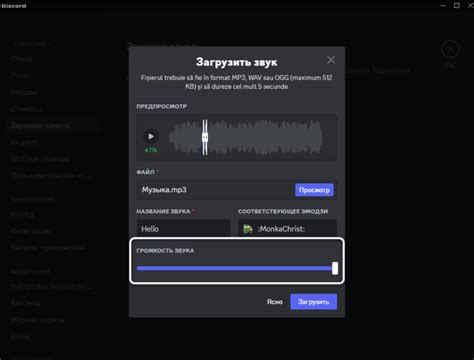
После создания сервера в Discord и настройки его каналов вам потребуется добавить звуковую панель, чтобы участники сервера могли комфортно прослушивать звуки.
Вот пошаговая инструкция по созданию звуковой панели на сервере Discord:
- Откройте приложение Discord и войдите в свой аккаунт.
- Перейдите к своему серверу, на который вы хотите добавить звуковую панель.
- Нажмите на значок «серверные настройки» справа от названия сервера.
- Выберите «Интеграции» в боковом меню слева.
- Найдите раздел «Звуковые панели» и нажмите кнопку «Настроить».
- Нажмите на кнопку «Добавить панель» и введите название панели.
- Загрузите звуки, которые хотите добавить на панель, нажав кнопку «Загрузить файл».
- После загрузки звуков вы можете выбрать кастомные иконки для каждого звука, нажав на значок изображения рядом с звуком.
- Когда все звуки загружены и настроены, нажмите кнопку «Сохранить».
После этого добавленная звуковая панель будет отображаться в списке звуковых панелей для вашего сервера. Участники сервера смогут воспроизводить звуки, нажимая на соответствующие кнопки на панели.
Не забудьте настроить права доступа для звуковой панели, чтобы только определенные роли или участники могли использовать ее. Это можно сделать в разделе «Роли» в настройках сервера.
Настройка автоматического проигрывания музыки

1. Вам потребуется музыкальный бот, чтобы автоматически проигрывать музыку на сервере. Мы рекомендуем использовать бота с открытым исходным кодом, такой как Groovy или Rythm, чтобы иметь больше возможностей для настройки.
2. Подключите бота к вашему серверу, следуя инструкциям, предоставленным разработчиком бота. Обычно вы должны предоставить разрешение боту для присоединения к голосовым каналам и управления некоторыми серверными настройками.
3. Настройте автоматическое проигрывание музыки с помощью команды бота. Каждый бот имеет свой собственный формат команд, но обычно вы можете использовать команду типа "!play" или "!autoplay", чтобы бот начал проигрывать случайную музыку из определенного сборника или плейлиста.
4. Если вы хотите изменить плейлист или сборник, который используется для автоматического проигрывания музыки, обычно вы можете использовать команду "!playlist" или "!setplaylist" с указанием нового плейлиста или сборника.
5. Некоторые боты также имеют функцию случайного проигрывания, которая позволяет проигрывать музыку из разных плейлистов в случайном порядке. Если вы хотите активировать функцию случайного проигрывания, обычно вы можете использовать команду "!shuffle" или "!random".
6. Узнайте больше о командах и настройках вашего музыкального бота, чтобы получить максимальную гибкость в настройке автоматического проигрывания музыки на вашем сервере.
Тестирование и запуск звуковой панели
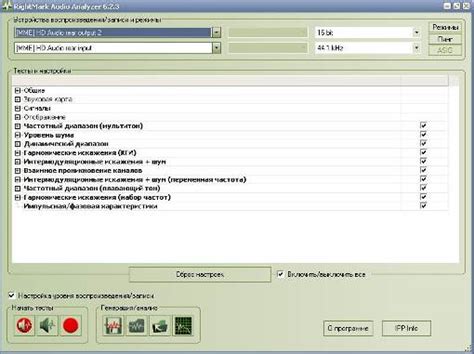
После завершения настройки звуковой панели для сервера в дискорде вам потребуется протестировать и запустить ее, чтобы убедиться, что все работает правильно. Вот пошаговая инструкция:
- Перейдите на страницу вашего сервера в дискорде и откройте раздел настроек.
- Выберите вкладку "Интеграции" и найдите настройки звуковых панелей.
- Проверьте, что вы добавили все необходимые аудиофайлы и настроили все пункты меню по вашему желанию.
- Протестируйте звуковую панель, воспроизведя различные звуки и эффекты.
- Убедитесь, что звуковая панель работает корректно и все звуки воспроизводятся без проблем.
- Если возникают какие-либо проблемы, проверьте правильность настройки и попробуйте исправить их, а затем повторно протестируйте звуковую панель.
- Когда вы удовлетворены результатом тестирования, вы можете запустить звуковую панель, чтобы она была доступна на вашем сервере.
Теперь, после успешного тестирования и запуска звуковой панели, она будет готова к использованию на вашем сервере в дискорде. Вы можете наслаждаться различными звуками и эффектами, а также настраивать и добавлять новые звуковые файлы по вашему желанию.



