Стим – одна из самых популярных игровых платформ, на которой можно приобрести и запустить широкий спектр компьютерных игр. Наверняка многие игроки знают, что приобретенные игры можно запускать прямо из клиента стим, однако, не все знают о возможности создания ярлыков для быстрого доступа к играм. В этой статье мы расскажем, как создать ярлыки стим игр, чтобы запускать любимые игры с рабочего стола.
Ярлык – это сокращенное представление програмного или файлового объекта, который позволяет быстро запустить программу или открыть файл. Создание ярлыков позволяет сократить время на поиск нужной игры в клиенте и сразу же запустить игру с рабочего стола или соответствующего раздела Меню Пуск.
Для создания ярлыков стим игр на рабочем столе, сначала необходимо открыть клиент Steam. Затем находим в списке игр ту, для которой хотим создать ярлык. Чтобы ярлык был создан именно на рабочем столе, количество игр на нем должно быть равно нулю. Если на рабочем столе уже есть какие-то ярлыки, их нужно удалить.
После нахождения нужной игры в списке, кликаем на нее правой кнопкой мыши и в появившемся контекстном меню выбираем пункт "Создать ярлык". После этого ярлык игры появится на рабочем столе, и его можно будет запускать прямо оттуда, не заходя в клиент Steam каждый раз.
Подготовка к созданию ярлыков
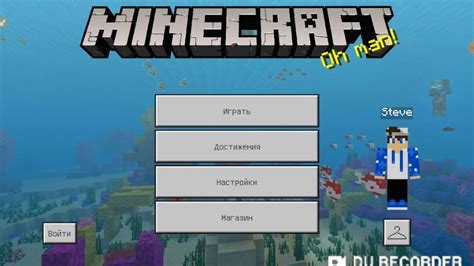
Перед тем как приступить к созданию ярлыков для игр в Стим, необходимо выполнить несколько простых шагов:
1. Установить Стим
Прежде всего, убедитесь, что на вашем компьютере установлен клиент Стим. Если у вас его нет, скачайте и установите программу с официального сайта store.steampowered.com.
2. Запустить Стим
После установки запустите клиент Стим и войдите в свою учетную запись, используя свои логин и пароль.
3. Установить игру
Выберите интересующую вас игру в магазине Стим и установите ее на свой компьютер. Подождите, пока загрузка завершится.
4. Найти исполняемый файл
Чтобы создать ярлык для игры, вам понадобится ее исполняемый файл. Обычно он находится в папке с установленной игрой и имеет расширение .exe.
5. Создать ярлык
Щелкните правой кнопкой мыши по исполняемому файлу игры и выберите пункт "Создать ярлык".
6. Расположить ярлык
Перетащите созданный ярлык на рабочий стол или в папку, где вы хотите его разместить для быстрого доступа.
После выполнения всех этих шагов вы готовы к использованию ярлыка и запуску игры прямо с рабочего стола или из выбранной вами папки.
Изучение функционала Steam

Платформа Steam предлагает множество функций и инструментов для удобной игры и взаимодействия с другими игроками. Вот некоторые из них:
- Центр сообщений: Steam предоставляет центр сообщений, где вы можете общаться с друзьями, создавать группы и присоединяться к обсуждениям о играх.
- Библиотека игр: В библиотеке Steam вы найдете все свои приобретенные игры. Здесь вы можете устанавливать и удалять игры, запускать их и настраивать параметры.
- Статистика и достижения: Steam отслеживает вашу игровую статистику, такую как количество часов игры и процент выполненных достижений.
- Магазин и витрина: Вы можете покупать новые игры и дополнения прямо в магазине Steam. В витрине вы найдете различные предложения, скидки и рекомендации.
- Облачное сохранение и синхронизация: Steam позволяет сохранять ваш прогресс и данные в облаке, что позволяет вам играть с того же места на разных компьютерах.
- Steam Workshop: Здесь вы можете загружать и устанавливать модификации, создавать свои собственные моды и делиться ими с другими игроками.
- Steam Broadcasting: Steam предоставляет возможность транслировать свою игру в режиме реального времени, чтобы ваши друзья могли следить за вашими приключениями.
Изучение функционала Steam поможет вам полностью насладиться игровым процессом и взаимодействием с сообществом игроков.
Выбор подходящей иконки для ярлыка
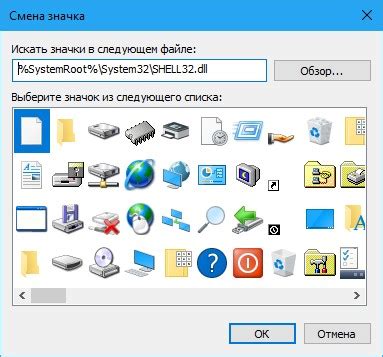
Правильно выбранная иконка для ярлыка стим игры может существенно повлиять на восприятие пользователем и на его желание запустить игру. Важно учесть, что иконка ярлыка должна быть красочной, привлекательной и информативной.
При выборе иконки следует обратить внимание на следующие моменты:
1. Тип игры. Иконка должна отражать жанр и особенности игры. Например, для шутеров может быть использована иконка с оружием или боевым снаряжением, для гоночных игр – с изображением автомобиля, а для приключенческих игр – с предметами, характерными для данного жанра.
2. Узнаваемость. Иконка должна быть легко узнаваемой и ассоциироваться с конкретной игрой. Это поможет пользователю быстро найти нужную игру среди других ярлыков.
3. Цветовая схема. Выбор цветовой схемы иконки также важен. Цвета должны гармонировать между собой и быть привлекательными для глаз. Кроме того, цветовая схема может отражать атмосферу игры или ее основной стиль.
4. Разрешение. Иконка должна иметь достаточно высокое разрешение, чтобы быть ясной и четкой на экране. Рекомендуется использовать разрешение 512x512 пикселей или выше для обеспечения хорошей читаемости и детализации.
Правильный выбор иконки для ярлыка стим игры поможет привлечь внимание пользователей и сделает пользовательский интерфейс более привлекательным. Следуя перечисленным рекомендациям, можно создать ярлыки, которые будут распознаваться и запоминаться среди множества игровых значков.
Создание ярлыка на рабочем столе
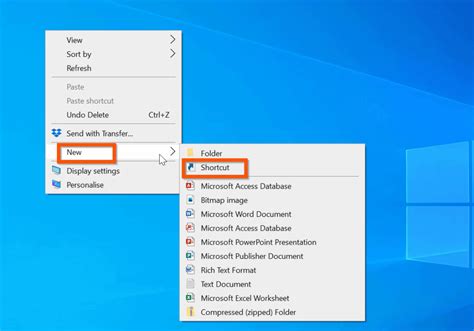
1. Щелкните правой кнопкой мыши на пустом месте на рабочем столе.
2. В появившемся контекстном меню выберите опцию "Создать".
3. Из списка доступных опций выберите "Ярлык".
4. В открывшемся окне введите путь к исполняемому файлу игры в поле "Местоположение элемента".
5. Нажмите кнопку "Далее".
6. Введите название ярлыка в поле "Введите имя для этого ярлыка".
7. Нажмите кнопку "Завершить".
8. Ярлык на рабочем столе успешно создан и готов к использованию.
Примечание: Если вы хотите изменить иконку ярлыка, щелкните правой кнопкой мыши на нем, выберите опцию "Свойства" и перейдите на вкладку "Ярлык". В поле "Иконка" нажмите кнопку "Изменить" и выберите нужную вам иконку из списка доступных.
| Шаг | Описание |
| 1 | Щелкните правой кнопкой мыши на пустом месте на рабочем столе. |
| 2 | В появившемся контекстном меню выберите опцию "Создать". |
| 3 | Из списка доступных опций выберите "Ярлык". |
| 4 | В открывшемся окне введите путь к исполняемому файлу игры в поле "Местоположение элемента". |
| 5 | Нажмите кнопку "Далее". |
| 6 | Введите название ярлыка в поле "Введите имя для этого ярлыка". |
| 7 | Нажмите кнопку "Завершить". |
| 8 | Ярлык на рабочем столе успешно создан и готов к использованию. |
Примечание: Если вы хотите изменить иконку ярлыка, щелкните правой кнопкой мыши на нем, выберите опцию "Свойства" и перейдите на вкладку "Ярлык". В поле "Иконка" нажмите кнопку "Изменить" и выберите нужную вам иконку из списка доступных.
Открытие библиотеки игр в Steam

Чтобы открыть библиотеку игр в Steam, необходимо запустить клиент Steam на своем компьютере. После успешного входа в аккаунт пользователю становится доступна библиотека игр. Расположение библиотеки зависит от версии клиента Steam, однако обычно она находится в левой части окна программы.
Нажав на иконку библиотеки, пользователь открывает полный список всех приобретенных им игр. Каждая игра в библиотеке представлена своим ярлыком, содержащим название игры, ее обложку и дополнительные сведения о игре. Для удобства, ярлыки игр можно организовывать в группы или фильтровать по различным категориям, таким как жанр игры или наличие мультиплеера.
Открывая библиотеку игр, пользователь может выбрать любую игру и запустить ее прямо из библиотеки Steam. Для этого достаточно щелкнуть мышью по ярлыку игры, после чего Steam автоматически запустит игру. Также пользователь может получить дополнительную информацию об игре, просмотрев ее описание, оценки других пользователей, скриншоты и видео.
Библиотека игр в Steam является полезным инструментом для организации и быстрого доступа к приобретенным играм. Благодаря ярлыкам игр, пользователь может легко найти и запустить любую игру, а также следить за обновлениями и акциями, связанными с приобретенными играми.



