Время от времени мы все встречаемся с ситуацией, когда мышь просто перестает работать. Это может произойти по разным причинам - от поломки до временного сбоя в системе. Но что делать, если вам нужно создать ярлык на рабочем столе, а мыши нет под рукой? Не стоит отчаиваться! Эта статья расскажет вам о нескольких способах создания ярлыка без использования мыши.
Первый способ - использование контекстного меню клавиатуры. Для этого выделите файл, для которого нужно создать ярлык, нажмите комбинацию клавиш Shift + F10 или нажмите клавишу "Меню" на клавиатуре. Затем с помощью стрелок выберите пункт "Создать ярлык" и нажмите Enter. Ярлык появится на рабочем столе.
Второй способ - использование горячих клавиш. Нажмите комбинацию клавиш Alt + Shift + N. Тем самым вы откроете контекстное меню, где выберете пункт "Создать ярлык". В появившемся диалоговом окне введите новое имя ярлыка и нажмите Enter. В результате ярлык будет создан на рабочем столе.
Третий способ - использование командной строки. Нажмите комбинацию клавиш Win + R, чтобы открыть окно "Выполнить". Введите команду "explorer.exe" и нажмите Enter. Затем введите команду "shell:create shortcut" и нажмите Enter. Введите путь к файлу, для которого нужно создать ярлык, и нажмите Enter. Новый ярлык будет создан в той же папке.
Как сделать ярлык на рабочем столе без мыши
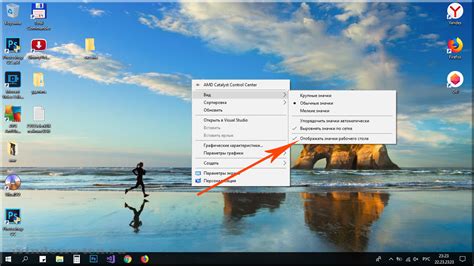
Создание ярлыков на рабочем столе без использования мыши может быть полезным навыком, особенно когда мышь стала непригодной для использования или просто неудобной в определенных ситуациях. Следуя простым инструкциям ниже, вы сможете создать ярлык на рабочем столе без использования мыши.
Шаг 1. Откройте стартовое меню, нажав клавишу "Win" на клавиатуре. Далее, введите название программы или файла, для которого хотите создать ярлык.
Шаг 2. Найдите нужную программу или файл в результате поиска и нажмите "ПКМ" (правая кнопка мыши) на нем.
Шаг 3. В появившемся контекстном меню выберите "Отправить" и затем "Рабочий стол (ярлык)".
Шаг 4. Новый ярлык появится на рабочем столе, и вы будете в состоянии переименовать его, нажав "ПКМ" (правая кнопка мыши) на ярлыке и выбрав "Переименовать".
Теперь у вас есть ярлык на рабочем столе без использования мыши! Это очень полезно, когда вы хотите быстро запустить программу или открыть файл, не прибегая к использованию мыши. Не забудьте учитывать, что комбинация клавиш может отличаться в зависимости от операционной системы и настроек компьютера.
Метод 1: Сочетание клавиш

Создание ярлыка на рабочем столе без использования мыши может быть достигнуто с помощью комбинации клавиш, что сократит время и усилия, затраченные на выполнение этой задачи.
1. Начните с выбора файла или папки, для которой вы хотите создать ярлык на рабочем столе.
2. Нажмите клавишу Alt на клавиатуре, а затем с клавишей Enter. Это откроет свойства выбранного файла или папки.
3. В свойствах файла или папки перейдите на вкладку Ссылка.
4. Используя клавиатуру, переместите фокус на кнопку Создать ярлык и нажмите клавишу Enter.
5. Теперь ярлык для выбранного файла или папки создан на рабочем столе.
6. Для дальнейшей настройки ярлыка можно нажать клавишу Alt и вместе с ней нажать клавишу со стрелкой вниз. Затем можно использовать клавиши с клавишей Enter для выбора нужных настроек.
Сочетание клавиш для создания ярлыка на рабочем столе предоставляет удобный и быстрый способ для пользователей, привыкших к использованию клавиатуры.
Метод 2: Правый клик и контекстное меню

Если у вас есть мышь, то создание ярлыка на рабочем столе становится намного проще. Для этого можно воспользоваться правым кликом и контекстным меню. Вот как это сделать:
1. Найдите файл или папку, для которой вы хотите создать ярлык. 2. Нажмите правую кнопку мыши на этом файле или папке. 3. В контекстном меню выберите опцию "Создать ярлык". 4. Ярлык будет создан на рабочем столе с тем же именем, что и исходный файл или папка, но с суффиксом " - ярлык". | Примечание: Если имя ярлыка уже занято, операционная система предложит вам выбрать другое имя для ярлыка. |
Теперь вы можете легко получить доступ к нужному файлу или папке простым щелчком на ярлыке на рабочем столе.
Метод 3: Использование командной строки

Если вы предпочитаете работать с командной строкой, то можно создать ярлык на рабочем столе с помощью нескольких команд.
1. Откройте командную строку: нажмите клавишу Windows + R, введите "cmd" и нажмите Enter.
2. В командной строке перейдите в папку, где вы хотите создать ярлык на рабочем столе. Для этого введите команду "cd" и путь к папке. Например, если вам нужно создать ярлык в папке "Мои документы", введите следующую команду:
cd C:\Пользователи\Имя_пользователя\Документы
3. Когда вы находитесь в нужной папке, введите следующую команду для создания ярлыка:
echo \"Путь\к_загрузкам\программа.exe\" > Ярлык.lnk
Замените "Путь\к_загрузкам\программа.exe" на путь к исполняемому файлу, который вы хотите выполнить при запуске ярлыка "Ярлык.lnk".
4. После выполнения команды в папке, указанной в пункте 2, будет создан ярлык с именем "Ярлык.lnk".
Теперь вы знаете, как создать ярлык на рабочем столе с помощью командной строки. Удачи в работе!



