iPhone 11 - это популярный смартфон, который предлагает множество функций для повседневного использования. Установка виджета на рабочий стол может значительно улучшить вашу опыт работы с устройством и сделать его более удобным для использования. В этой статье мы рассмотрим, как сделать виджет на iPhone 11 на рабочем столе и настроить его для удовлетворения ваших потребностей.
Виджеты - это компактные приложения, которые предоставляют быстрый доступ к определенной информации или функциям устройства. Они отображаются на рабочем столе и позволяют получать обновленные данные без необходимости открывать полное приложение. Настройка виджета на iPhone 11 осуществляется в несколько простых шагов, и вы можете выбрать виджет, который наиболее полезен для вас.
Чтобы создать виджет на iPhone 11, вам потребуется перейти на рабочий стол и провести свайп влево, чтобы открыть "Центр управления". Далее нажмите на кнопку "Изменить", расположенную внизу страницы. Затем нажмите на плюсик (+) рядом с "Виджетами", чтобы открыть галерею доступных виджетов.
Шаги по созданию виджета на iPhone 11 на рабочем столе
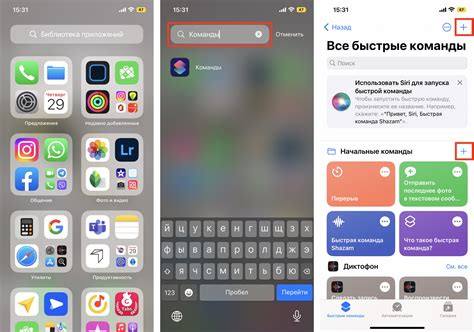
1. Откройте приложение "Настройки".
На вашем iPhone 11 найдите иконку "Настройки" на рабочем столе. Нажмите на нее, чтобы открыть приложение.
2. Выберите вкладку "Рабочий стол и экран ".
Когда вы откроете приложение "Настройки", прокрутите вниз до раздела "Рабочий стол и экран". Нажмите на него, чтобы перейти к настройкам рабочего стола.
3. Нажмите на опцию "Виджеты".
После перехода в раздел "Рабочий стол и экран", найдите опцию "Виджеты" и нажмите на нее. Это откроет список доступных виджетов.
4. Настройка виджета.
В списке доступных виджетов найдите тот, который вы хотите добавить на свой рабочий стол. Нажмите на него, чтобы открыть настройки виджета.
5. Размещение виджета на рабочем столе.
Когда откроются настройки виджета, вы увидите варианты его размещения на рабочем столе. Выберите одну из опций: "Маленький", "Средний" или "Большой". Также можно изменить порядок виджетов, перемещая их вверх и вниз по списку.
6. Завершение настройки виджета.
После того как вы выбрали вариант размещения виджета, нажмите на кнопку "Готово" или аналогичную кнопку, чтобы завершить настройку. Виджет будет добавлен на ваш рабочий стол, и вы сможете им пользоваться.
7. Перемещение и удаление виджета.
Если вам захочется переместить или удалить виджет, просто нажмите и удерживайте на нем пальцем. Появятся опции выбора действия: "Переместить" и "Удалить". Перемещайте виджет на нужное место на рабочем столе или удалите его, если вам больше не нужен.
Теперь вы знаете, как создать и настроить виджет на iPhone 11 на рабочем столе. Пользуйтесь своими любимыми приложениями и информацией в удобном виде, всего лишь одним нажатием.
Выбор виджета для iPhone 11

Создание персонализированного рабочего стола на iPhone 11 может быть интересным и увлекательным процессом. Однако, чтобы украсить свой рабочий стол, вам необходимо выбрать подходящие виджеты. В настоящее время существует широкий выбор виджетов, которые могут удовлетворить ваши потребности и желания, от погодных и календарных виджетов до виджетов для заметок и цитат.
Перед тем как приступить к выбору виджета, рекомендуется определить, какую функцию вы хотите, чтобы данный виджет выполнял. Например, если вы хотите быть в курсе последних новостей, можете выбрать новостной виджет, который будет отображать заголовки статей и краткую информацию.
Кроме того, не забывайте учесть стиль вашего рабочего стола и ваши предпочтения по дизайну. Некоторые приложения предлагают различные стили и темы, которые можно настроить на свое усмотрение. Не стесняйтесь экспериментировать с различными виджетами и дизайнами, чтобы найти идеальное сочетание для вашего iPhone 11.
И наконец, обратите внимание на отзывы пользователей и рейтинги приложений, прежде чем принять окончательное решение. Это поможет вам выбрать надежный и качественный виджет, который будет отвечать вашим потребностям.
В итоге, выбор виджета для вашего iPhone 11 зависит только от ваших предпочтений и потребностей. Основываясь на этих критериях, вы сможете найти идеальный виджет, который преобразит рабочий стол вашего iPhone 11 и сделает его уникальным и функциональным.
Установка виджета на рабочий стол iPhone 11

iPhone 11 предлагает возможность создавать и устанавливать виджеты на рабочем столе, чтобы получать удобный доступ к часто используемым приложениям или функциям без необходимости открывать их из приложения.
Чтобы установить виджет на рабочий стол iPhone 11, следуйте этим простым инструкциям:
- На главном экране свайпните вправо, чтобы открыть экран "Сегодня".
- Прокрутите экран вниз и найдите раздел "Избранные" внизу экрана.
- Нажмите на кнопку "Изменить" внизу экрана.
- На экране "Избранные виджеты" найдите нужное приложение или функцию и нажмите на зеленую кнопку со знаком "+" для добавления виджета на рабочий стол.
- Настройте виджет, выбрав определенные параметры, такие как размер и расположение.
- Нажмите на кнопку "Готово", чтобы сохранить изменения.
Теперь вы можете настроить виджет на рабочем столе iPhone 11, чтобы он отображал нужные вам данные или функции. Для изменения настроек виджета свайпните вправо от главного экрана, чтобы открыть экран "Сегодня", найдите виджет и нажмите на кнопку "Изменить".
Примечание: Не все приложения и функции поддерживают виджеты на рабочем столе iPhone 11. Проверьте настройки каждого приложения, чтобы узнать, доступны ли виджеты для него.
Настройка виджета на iPhone 11
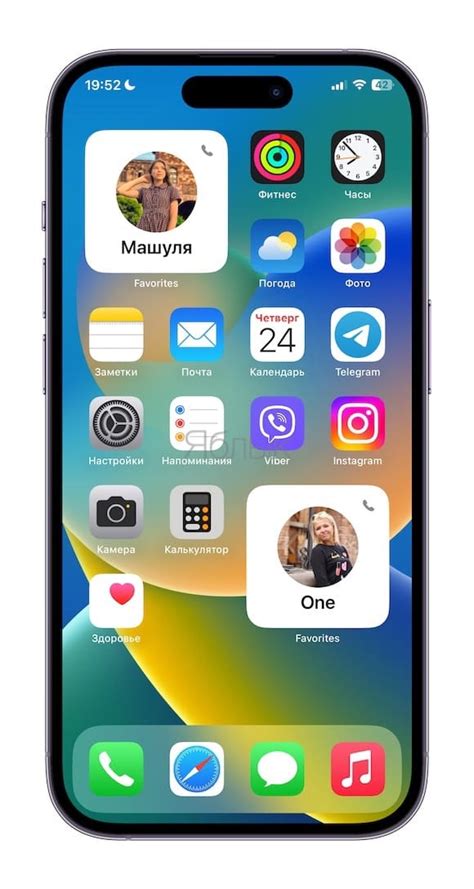
Виджеты на iPhone 11 позволяют пользователю получить быстрый доступ к информации и функциям приложений прямо с рабочего стола. Настройка виджетов на iPhone 11 очень проста и позволяет пользователю настроить виджеты в соответствии с его индивидуальными предпочтениями. В этой статье мы расскажем, как настроить виджеты на iPhone 11.
1. Щелкните и удерживайте пустое место на рабочем столе, пока приложения не начнут трястись и появятся значки "X" в верхнем левом углу каждого приложения.
2. Нажмите на значок "+" в верхнем левом углу экрана, чтобы открыть галерею виджетов.
3. В галерее виджетов вы можете выбрать виджеты из различных категорий, таких как "Избранное", "Календарь" и "Погода". Чтобы увидеть все доступные виджеты в категории, пролистните экран вправо или влево.
4. Выберите виджет, который вы хотите добавить на рабочий стол, и нажмите на него.
5. Настройте виджет, чтобы он отображал необходимую вам информацию. Некоторые виджеты предлагают разные размеры или настройки, которые можно изменить. Чтобы настроить виджет, щелкните на нем и нажмите на кнопку "Настройка виджета". В зависимости от виджета, вам может быть предложено выбрать конкретные действия или настроить отображаемую информацию.
6. Когда вы завершите настройку виджета, нажмите на кнопку "Готово" в правом верхнем углу экрана.
7. Виджет будет добавлен на ваш рабочий стол и будет отображаться в соответствии с вашими настройками.
Теперь вы можете настроить виджеты на iPhone 11 и получать быстрый доступ к необходимой информации и функциям прямо с рабочего стола.
Пользовательские настройки виджета на iPhone 11
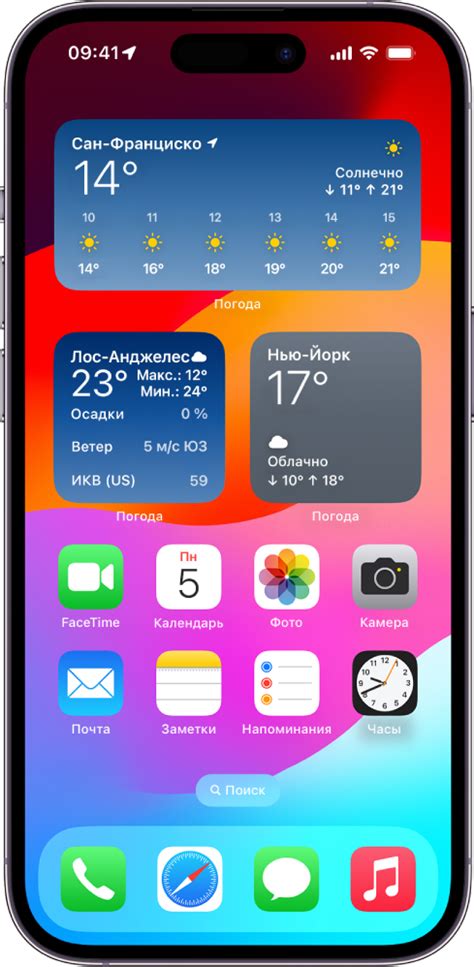
На iPhone 11 пользователи имеют возможность настроить виджеты на своем рабочем столе с помощью специальной функции iOS 14. Виджеты позволяют отображать полезную информацию и быстро получать доступ к различным приложениям.
Для пользовательских настроек виджетов на iPhone 11 нужно удерживать палец на рабочем столе, чтобы войти в режим «редактирование». Затем, нажав на значок «+» в верхнем левом углу экрана, открывается библиотека виджетов.
Виджеты на iPhone 11 могут быть различных размеров и иметь разный функционал. Пользователи могут выбрать нужный виджет и перетащить его на рабочий стол. При этом возможно изменить размер виджета, открыть соответствующее приложение или добавить настройки.
Кроме того, пользователи могут изменять порядок виджетов на рабочем столе, перетаскивая их по своему усмотрению. Это позволяет создать удобный и персонализированный интерфейс с быстрым доступом к нужным приложениям и информации.
Виджеты на iPhone 11 также могут быть установлены в различные режимы отображения. Например, можно выбрать режим «Компактный», чтобы показать только основную информацию, или режим «Заполнение экрана», чтобы виджет занимал всю доступную площадь.
Благодаря пользовательским настройкам виджетов на iPhone 11 пользователи могут создавать индивидуальные рабочие столы, соответствующие их потребностям и предпочтениям. Это позволяет быстро получать необходимую информацию и эффективно управлять установленными приложениями.
Итак, пользовательские настройки виджетов на iPhone 11 предоставляют возможность создавать индивидуальный и удобный интерфейс для работы с устройством. Это делает использование виджетов на iPhone 11 более удобным и эффективным, позволяя быстро получать доступ к нужным приложениям и информации.



