Unity – одна из самых популярных игровых платформ в мире, предоставляющая разработчикам множество инструментов для создания увлекательных игр. Одна из первых вещей, которую часто хотят сделать разработчики, это создать треугольник в Unity. Треугольники – самая простая геометрическая фигура, и создание их в Unity не составляет особой сложности. В этом подробном гайде мы расскажем вам, как это сделать.
Первый шаг – создать новый проект в Unity и открыть главную сцену. В главной сцене создайте пустой игровой объект, чтобы добавить на него компонент, отвечающий за рендер треугольника. Выберите игровой объект, кликните по нему правой кнопкой мыши и выберите "Create Empty".
Теперь, когда у вас есть пустой игровой объект, вы можете добавить к нему рендер треугольника. Нажмите правой кнопкой мыши по игровому объекту, выберите "Add Component" и найдите компонент с названием "Mesh Filter". Добавьте его к игровому объекту. После добавления "Mesh Filter" найдите еще один компонент с названием "Mesh Renderer" и добавьте его к игровому объекту тоже.
Теперь у вас есть игровой объект с рендером треугольника. Остается только нарисовать треугольник. Для этого вам понадобится создать новую 3D сетку. Нажмите правой кнопкой мыши по папке "Assets", выберите "Create" и выберите "Mesh". Создайте новую 3D сетку и переименуйте ее, например, в "Triangle".
Откройте созданную 3D сетку и удалите все вершины (vertices) и грани (triangles). Затем добавьте три вершины, чтобы создать треугольник. Задайте координаты вершин начиная с середины экрана и идя против часовой стрелки. Для этого просто измените значения координат в разделе "Vertices" 3D сетки. Например, задайте вершине A координаты (0, 1, 0), вершине B – (-1, -1, 0) и вершине C – (1, -1, 0). Это задаст размеры треугольника и его положение на сцене.
Создание треугольника в Unity: шаг за шагом
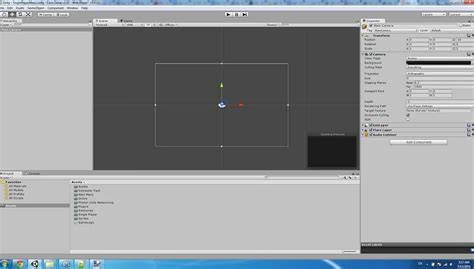
Шаг 1: Создание пустого объекта:
- Откройте Unity и создайте новый проект.
- Щелкните правой кнопкой мыши в иерархии объектов и выберите "Create Empty" (Создать пустой).
- Переименуйте новый объект в "Triangle" (Треугольник).
Шаг 2: Создание меша треугольника:
- Выберите объект "Triangle" в иерархии объектов.
- Откройте компонент Mesh Filter (Сетка фильтра) в окне Inspector (Инспектор).
- Щелкните на кнопку "New" (Создать) рядом с полем "Mesh" (Сетка) для создания новой сетки.
- В компоненте Mesh Filter (Сетка фильтра) нажмите на кнопку "Add Component" (Добавить компонент) и выберите Mesh Renderer (Визуализатор сетки).
Шаг 3: Настройка меша треугольника:
- В компоненте Mesh Filter (Сетка фильтра) нажмите на кнопку "Edit" (Редактировать) рядом с полем "Mesh" (Сетка).
- В появившемся окне выберите вкладку "Vertices" (Вершины) и нажмите кнопку "Add" (Добавить) три раза, чтобы создать три вершины.
- Перетащите вершины так, чтобы они образовывали треугольник.
- В появившемся окне выберите вкладку "Triangles" (Треугольники) и нажмите кнопку "Add" (Добавить) один раз, чтобы создать один треугольник.
- В поле "Material" (Материал) выберите материал для треугольника или создайте новый.
Шаг 4: Добавление скрипта для вращения треугольника:
- Вернитесь в иерархию объектов и выберите объект "Triangle".
- Откройте окно Inspector (Инспектор) и нажмите на кнопку "Add Component" (Добавить компонент).
- Выберите тип скрипта, который будет отвечать за вращение треугольника.
- Откройте скрипт в выбранной среде разработки и добавьте код для вращения треугольника.
Шаг 5: Запуск и тестирование:
- Сохраните изменения скрипта и вернитесь в Unity.
- Нажмите кнопку "Play" (Воспроизвести), чтобы запустить игру и протестировать треугольник.
Вы только что создали треугольник в Unity! Теперь вы можете добавить его в свою игру и настроить его внешний вид и поведение по своему усмотрению.
Открытие Unity и создание нового проекта
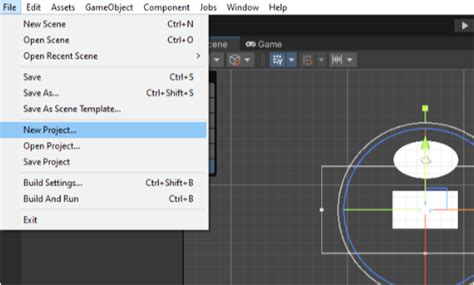
Чтобы начать работу с Unity, необходимо открыть программу и создать новый проект:
Шаг 1:
Запустите Unity. После запуска вы увидите окно "Начальный экран".
Шаг 2:
Нажмите на кнопку "Новый проект", которая находится в верхнем правом углу экрана.
Шаг 3:
Откроется окно "Новый проект". Здесь вы можете выбрать путь для сохранения проекта и название проекта. Вы также можете выбрать шаблон проекта, но для создания треугольника мы не будем использовать шаблоны. Нажмите "Создать".
После нажатия кнопки "Создать" Unity создаст новый проект и покажет вам основное окно с видимым трехмерным "миром". Теперь вы готовы начать создание треугольника в Unity!
Добавление объекта треугольника на сцену
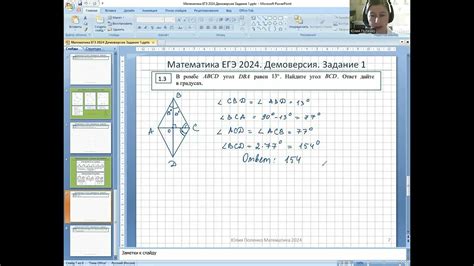
Для создания треугольника в Unity необходимо выполнить несколько простых шагов. В данном гайде мы рассмотрим подход с использованием примитивного объекта "Quad" и настройкой его формы и материала.
- Откройте Unity и создайте новый проект или откройте существующий.
- В окне Hierarchy нажмите правой кнопкой мыши и выберите "3D Object", затем "Quad".
- Настройте форму объекта. В окне Inspector установите значение Scale по осям X и Y равным 1.
- Переместите объект треугольника на сцену, чтобы установить его положение.
- Нажмите на кнопку "Add Component" в окне Inspector, чтобы добавить материал.
- Выберите "New Material" и укажите нужный цвет для треугольника в окне Material Inspector.
- Перетащите созданный материал на объект треугольника в окне Hierarchy.
Теперь вы успешно добавили объект треугольника на сцену в Unity. Вы можете продолжить настраивать его внешний вид и поведение с помощью других компонентов и скриптов.
Задание размеров и положения треугольника

Для создания треугольника в Unity необходимо задать его размеры и положение.
Размеры треугольника можно задать с помощью параметров ширины и высоты. Эти параметры определяют размеры треугольника в единицах Unity.
Для определения положения треугольника можно использовать координаты x, y и z. Координаты x и y относятся к плоскости, на которой находится треугольник, а координата z определяет его глубину в пространстве Unity.
Пример задания размеров и положения треугольника:
| Ширина | Высота | X | Y | Z |
|---|---|---|---|---|
| 2 | 2 | 0 | 0 | 0 |
Этот пример задает треугольник с шириной и высотой 2 единицы Unity. Треугольник расположен на плоскости с координатами x и y равными 0, а координата z равна 0, что значит, что треугольник находится на переднем плане.
Изменяя значения размеров и положения треугольника, вы сможете создавать различные формы треугольников и располагать их в нужных местах виртуального пространства.
Изменение размера треугольника

В Unity есть несколько способов изменить размер треугольника. Вот некоторые из них:
1. Использование компонента Scale
Вы можете изменить размер треугольника, добавив ему компонент Scale и изменяя значение его параметров. Чтобы сделать это, следуйте этим шагам:
- Выберите треугольник в иерархии объектов.
- В окне Inspector найдите кнопку "Add Component" и щелкните по ней.
- Введите в поле поиска "Scale" и выберите компонент "Scale"
- В окне Inspector появится компонент Scale с параметрами для изменения размера треугольника. Вы можете изменить размер, установив разные значения этих параметров.
2. Использование функции Scale()
Вы можете изменить размер треугольника программно, используя функцию Scale(). Вот пример кода:
void ChangeTriangleSize(Vector3 scale)
{
transform.localScale = scale;
}
Вы можете вызвать эту функцию и передать ей новый вектор размера треугольника:
ChangeTriangleSize(new Vector3(2, 2, 2));
3. Использование функции SetSize()
Вы также можете изменить размер треугольника с помощью функции SetSize(). Вот пример кода:
void ChangeTriangleSize(float width, float height)
{
Vector3 size = new Vector3(width, height, 1);
GetComponent().size = size;
}
Вы можете вызвать эту функцию и передать ей новую ширину и высоту треугольника:
ChangeTriangleSize(2, 2);
Это некоторые из способов изменения размера треугольника в Unity. Попробуйте каждый из них и выберите тот, который лучше всего подходит для вашего проекта.
Удачи в разработке!
Позиционирование треугольника на сцене

При создании треугольника в Unity важно правильно определить его позицию на сцене. Для этого можно использовать различные методы.
В первую очередь, можно задать позицию треугольника непосредственно в его компоненте Transform. Для этого нужно выбрать треугольник в иерархии объектов и настроить его координаты в секции "Position". Здесь можно задать значения для осей X, Y и Z, определяющие положение треугольника в пространстве.
Также можно использовать скрипты для динамического позиционирования треугольника. Для этого нужно создать новый скрипт и прикрепить его к треугольнику в компоненте Add Component. После этого можно использовать код для программного задания позиции треугольника. Например, можно использовать функции-хелперы для перемещения объекта в заданную точку на сцене.
Еще один способ позиционирования треугольника - использование сценариев анимации. В Unity можно создать анимацию, которая определяет различные положения треугольника на сцене в разные моменты времени. Для этого нужно создать анимационный контроллер, добавить в него анимацию перемещения треугольника и настроить ключевые кадры для задания положений треугольника.
Таким образом, существуют различные методы позиционирования треугольника на сцене в Unity. Выбор конкретного метода зависит от требований проекта и уровня сложности реализации.



