Создание зарезервированного системой тома - важная задача при настройке компьютерной системы. Зарезервированный том предназначен для хранения системных файлов и данных, которые необходимы для стабильной работы операционной системы. В этом полном руководстве мы расскажем о том, как создать такой том и настроить его параметры.
Прежде всего, необходимо понять, что такое зарезервированный том. Он представляет собой отдельный раздел на жестком диске, который отводится только для системных нужд. В него могут быть загружены файлы, необходимые для запуска операционной системы, такие как ядро, файлы загрузчика и другие системные утилиты. Также в зарезервированном томе могут храниться файлы обновлений и резервные копии, что позволяет обеспечить защиту от потери данных в случае сбоев системы.
Создание зарезервированного тома может быть полезно во многих случаях. Например, при установке новой операционной системы или при переустановке текущей, если возникли проблемы с текущим томом. Зарезервированный том также может быть создан для раздела виртуальной машины или в случае необходимости добавления дополнительного раздела системы на сервере.
Шаги по созданию тома в системе Windows
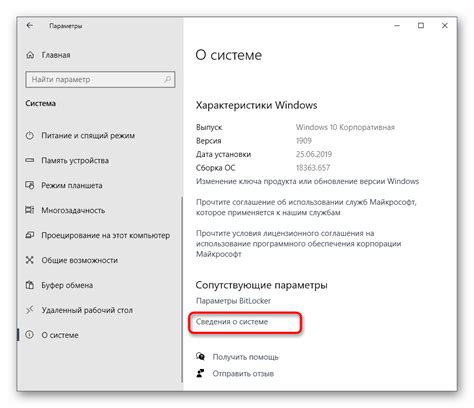
Шаг 1: Открыть диспетчер дисков.
Для того чтобы создать том, необходимо открыть диспетчер дисков Windows. Для этого можно использовать поиск в меню "Пуск" и ввести "диспетчер дисков", затем выбрать соответствующий результат.
Шаг 2: Выбрать свободное пространство.
В окне диспетчера дисков отобразится список всех доступных дисков и их разделов. Необходимо выбрать свободное пространство на жестком диске, для которого будет создан новый том.
Шаг 3: Кликнуть правой кнопкой мыши и выбрать "Новый простой том".
При клике правой кнопкой мыши на выбранном свободном пространстве появится контекстное меню. Необходимо выбрать пункт "Новый простой том" для начала процесса создания тома.
Шаг 4: Пройти мастер создания тома.
После выбора пункта "Новый простой том" откроется мастер создания тома. В нем необходимо последовательно следовать инструкциям мастера, указывая параметры для нового тома, такие как размер, букву диска или путь до папки монтирования.
Шаг 5: Завершение процесса создания тома.
После указания всех необходимых параметров и завершения мастера, система создаст новый том на выбранном свободном пространстве. Этот том будет зарезервирован системой и готов к использованию.
Шаг 6: Проверка созданного тома.
После создания тома рекомендуется проверить его правильность в диспетчере дисков. Необходимо убедиться, что том отображается как зарезервированный для системы и готов к использованию.
Следуя этим шагам, вы сможете создать том, зарезервированный системой, в операционной системе Windows.
Руководство по созданию тома на операционной системе macOS

В операционной системе macOS можно создать том, который будет зарезервирован системой. Это полезно, если вы хотите иметь отдельный том, доступный только для системных нужд. В данном руководстве будет описан шаг за шагом процесс создания такого тома.
- Откройте Дисковую утилиту, которая находится в папке "Служебные программы" в папке "Программы". Это можно сделать через Лаунчер или через поиск Spotlight.
- В левой части окна Дисковой утилиты выберите ваш жесткий диск или флэш-накопитель, на котором вы хотите создать том.
- Нажмите на вкладку Схема в верхней части окна.
- Нажмите на кнопку Разделить, чтобы открыть окно создания разделов.
- Вам нужно создать два раздела: один для данных и один для системы. Выберите подходящий размер для каждого раздела. Нажмите на кнопку + (Плюс), чтобы добавить раздел.
- Чтобы создать том, который будет зарезервирован системой, выберите раздел системы и нажмите на кнопку Опции.
- В появившемся окне выберите опцию Зарезервированная системой и нажмите Готово.
- Нажмите на кнопку Применить, чтобы создать том.
- Подтвердите свои действия в появившемся окне предупреждения. Обратите внимание, что все данные на выбранном жестком диске или флэш-накопителе будут утеряны.
- Подождите, пока процесс создания тома завершится. Это может занять некоторое время.
Поздравляю! Вы успешно создали том, зарезервированный системой, на операционной системе macOS. Теперь вы можете использовать этот том для системных нужд и быть уверенным в его безопасности.
Обратите внимание, что создание тома, зарезервированного системой, требует аккуратности и внимания. Убедитесь, что вы понимаете последствия своих действий и имеете резервные копии всех важных данных. При возникновении проблем обратитесь к документации Apple или обратитесь за помощью к специалистам.
Как создать том в Linux: подробное руководство
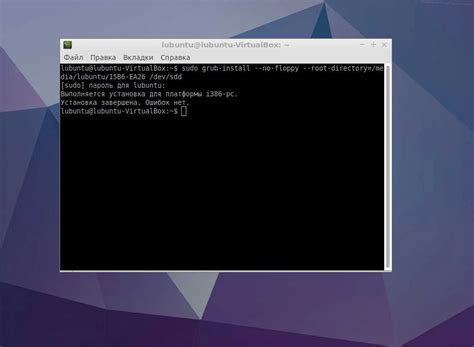
Следуя нижеприведенным шагам, вы сможете создать том в Linux:
Откройте терминал и войдите в систему с правами администратора.
Установите программу LVM (Logical Volume Manager), если она еще не установлена на вашей системе. Для этого используйте команду:
sudo apt-get install lvm2Проверьте наличие свободного места на жестком диске, используя команду:
df -hСоздайте раздел на свободном месте с использованием инструмента fdisk или gparted. Например, для создания раздела на диске /dev/sdb, выполните следующие шаги:
Запустите команду:
sudo fdisk /dev/sdbВнутри fdisk создайте новую таблицу разделов с помощью команды
o.Создайте новый раздел с помощью команды
n.Выберите тип раздела, например, первичный (primary) или логический (logical).
Задайте размер раздела.
Сохраните изменения, нажав на клавишу
w.
Создайте физический том (Physical Volume) с использованием диска или раздела, созданного на предыдущем шаге. Для этого выполните команду:
sudo pvcreate /dev/sdb1Создайте Volume Group с помощью следующей команды:
sudo vgcreate myvg /dev/sdb1В этом примере мы создаем Volume Group с именем myvg с использованием физического тома /dev/sdb1.
Создайте том логического тома (Logical Volume, LV) с помощью следующей команды:
sudo lvcreate -L 10G -n mylv myvgВ этом примере мы создаем логический том mylv размером 10 ГБ внутри Volume Group myvg.
Форматируйте созданный том с использованием выбранной файловой системы:
sudo mkfs.ext4 /dev/myvg/mylvСоздайте точку монтирования для вашего тома:
sudo mkdir /mnt/myvolumeСмонтируйте том в созданную точку монтирования:
sudo mount /dev/myvg/mylv /mnt/myvolumeГотово! Теперь ваш том готов к использованию. Вы можете начинать записывать данные в /mnt/myvolume.
Теперь вы знаете, как создать том в Linux с помощью LVM. Этот процесс позволяет эффективно управлять пространством на диске и предоставляет гибкость при работе с данными.



