Создание нового тома на диске может быть необходимо по разным причинам, например, для увеличения свободного пространства или для логической организации данных. Однако многие люди боятся выполнять эту операцию, беспокоясь о возможной потере данных. Но с правильным подходом и использованием специальных инструментов, можно создать новый том безопасно и безболезненно.
Перед тем как приступить к созданию нового тома, необходимо сделать резервную копию всех важных данных на диске. Это позволит избежать потери информации в случае непредвиденных ситуаций. Для этого можно использовать встроенные средства Windows или сторонние программы для резервного копирования данных.
После создания резервной копии можно приступить к созданию нового тома. В Windows это можно сделать с помощью утилиты "Управление дисками", которая входит в стандартный набор инструментов операционной системы. Эта утилита позволяет добавлять новые разделы на диске, расширять или уменьшать существующие разделы, а также объединять несколько разделов в один том.
Чтобы создать новый том без потери данных, необходимо выбрать свободное пространство на диске и инициализировать его как новый раздел. Затем этот раздел можно отформатировать и присвоить ему букву диска для удобного использования. После создания нового тома все данные на диске останутся в безопасности, а новый раздел будет готов к использованию.
Важность резервного копирования

Резервное копирование – это процесс создания копии всех важных данных и сохранение их на отдельном устройстве или в облачном хранилище. В случае потери или повреждения исходных данных, вы всегда сможете восстановить их с помощью резервной копии.
Создание резервных копий имеет ряд преимуществ. Во-первых, это гарантирует, что ваша информация будет в безопасности в случае непредвиденных ситуаций. Во-вторых, резервные копии позволяют вам восстанавливать только нужные файлы или папки, а не весь том данных. Это экономит время и ресурсы. А также, резервные копии облегчают процесс миграции на новый компьютер или обновление операционной системы без потери важных данных.
Не забывайте регулярно создавать резервные копии своих данных. Это может быть автоматическим процессом, который выполняется ежедневно или еженедельно, в зависимости от объема ваших данных и частоты их обновления. Лучше потратить немного времени наболее заранее, чтобы не пожалеть о потере всех своих важных файлов позднее.
Важно помнить: резервное копирование – это не только процесс создания копии данных, но и проверка ее целостности. После создания резервной копии, убедитесь, что вы можете успешно восстановить все файлы и убедитесь, что они доступны и работают как задумано. Только таким образом вы можете быть уверены, что ваша резервная копия будет действительно эффективной и поможет вам восстановить потерянные данные в случае необходимости.
Не забывайте о важности резервного копирования. Это - надежный способ обезопасить свои данные от потери и облегчить процесс их восстановления. Будьте ответственны и не откладывайте создание резервных копий своих файлов и папок!
Что такое том и почему он важен
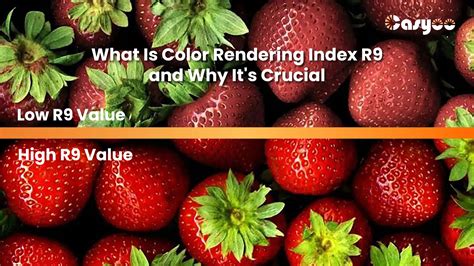
Томы могут быть созданы на внутренних или внешних жестких дисках, флэш-накопителях или других носителях информации. Они могут быть отформатированы в различные файловые системы, такие как NTFS или FAT32, в зависимости от требований пользователя или приложений. Кроме того, томы могут быть объединены в группы или разделы, чтобы создать системы файлов или диски с большей емкостью и доступностью.
Важность томов заключается в возможности управлять данными, обеспечивать их безопасность и удобство использования. Для примера, томы позволяют создать отдельный раздел под операционную систему, а также отдельные разделы для программ, личных файлов и других данных. Такой подход помогает упорядочить работу и снизить риск потери информации, так как проблемы с одним томом не затрагивают другие.
Кроме того, томы могут быть созданы с использованием резервного копирования или зеркалирования файлов и папок. Это позволяет обеспечить дублирование данных и защиту от их потери в случае сбоя или сбоя оборудования. Также, использование разных томов позволяет упростить администрирование и улучшить производительность системы.
Перед началом

Процесс создания тома без потери данных может быть сложным и требовать внимательности. Поэтому перед началом следует убедиться, что вы сделали все необходимые резервные копии файлов и настроек системы.
Также стоит помнить, что создание тома без потери данных может потребовать значительного объема свободного места на жестком диске. Проверьте, что у вас достаточно свободного пространства на диске для выполнения этой операции.
Важно учесть, что процесс создания тома может различаться в зависимости от версии операционной системы Windows. Поэтому перед началом рекомендуется проверить документацию или обратиться за помощью к специалисту, если у вас возникают какие-либо сомнения или вопросы.
Наконец, перед началом процесса создания тома без потери данных рекомендуется сохранить все открытые файлы и закрыть все работающие программы. Это поможет избежать потери данных или проблем при выполнении операции.
Проверьте доступное пространство на диске

Прежде чем приступить к созданию нового тома без потери данных, важно проверить, сколько свободного пространства у вас имеется на диске. Это позволит определить, достаточно ли места для создания нового тома.
Для того чтобы проверить доступное пространство на диске, выполните следующие шаги:
- Откройте Проводник Windows, щелкните правой кнопкой мыши на диск или раздел, на котором вы хотите создать новый том, и выберите "Свойства".
- В открывшемся окне "Свойства" перейдите на вкладку "Общий".
- В разделе "Свободное место" вы увидите количество доступного пространства на диске.
Убедитесь, что свободного места на диске достаточно для создания нового тома без потери данных. Если на диске недостаточно свободного места, вам придется освободить некоторое пространство перед созданием нового тома. Для этого можно удалить ненужные файлы или переместить их на другой диск.
Проверка доступного пространства на диске позволит вам убедиться в наличии достаточно места для создания нового тома без риска потери данных. Этот шаг является важной предварительной мерой перед выполнением операций по изменению разделов на диске.
Создание тома
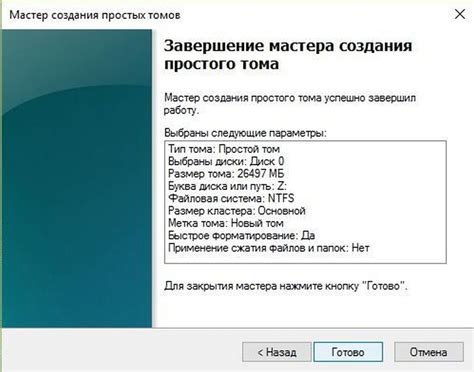
Безопасное и грамотное создание тома в операционной системе Windows позволяет избежать потери данных и организовать эффективное хранение информации.
Процедура создания тома может быть выполнена через диспетчер дисков. Для этого нужно:
1 | Нажмите правой кнопкой мыши на "Компьютер" на рабочем столе или в меню "Пуск". |
2 | Выберите "Управление дисками". |
3 | Найдите нужный диск, на котором вы хотите создать том, и нажмите правой кнопкой мыши на нем. |
4 | Выберите "Создание простого тома". |
5 | Следуйте инструкциям мастера для создания и настройки тома. |
После завершения этой процедуры вы сможете использовать созданный том для хранения данных. Важно учесть, что при создании тома необходимо заботиться о резервном копировании данных, чтобы избежать их потери.
Выбор раздела для создания тома

Перед началом процесса необходимо определить, какой из разделов на жестком диске вам требуется использовать для создания тома. Важно заметить, что при создании тома на выбранном разделе все данные на нем будут потеряны, поэтому перед этим процессом обязательно выполните резервное копирование важных данных.
Для выбора раздела для создания тома в Windows применяется инструмент управления дисками. Вам понадобится открыть "Диспетчер дисков", который можно найти в "Панели управления". В открывшемся окне найдите раздел, на котором хотите создать том, и убедитесь, что он не содержит важных данных.
Также может быть полезно ознакомиться с информацией о размере и свободном пространстве на выбранном разделе. Выберите раздел, щелкнув по нему правой кнопкой мыши, и выберите опцию "Свойства". В окне свойств будет указано текущее состояние раздела и свободное пространство.
Важно обратить внимание на то, что выбранный раздел должен соответствовать вашим требованиям и ожиданиям от создания тома.
Удаление тома
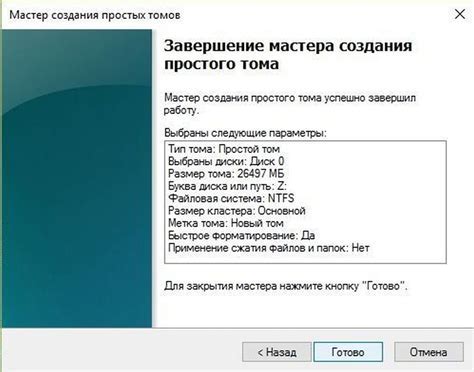
Для удаления тома в Windows можно выполнить следующие действия:
- Откройте "Управление дисками", нажав правой кнопкой мыши на кнопке "Пуск" и выбрав "Управление дисками" из контекстного меню.
- В окне "Управление дисками" найдите том, который вы хотите удалить.
- Щелкните правой кнопкой мыши на томе и выберите "Удалить том" из контекстного меню.
- Убедитесь, что вы выбрали правильный том для удаления, и подтвердите свое действие.
После выполнения этих шагов выбранный том будет удален из системы, при этом данные на нем также будут удалены без возможности их восстановления. Поэтому перед удалением тома убедитесь, что у вас есть резервная копия всех необходимых данных.
Как удалить том без потери данных

Удаление тома может быть рискованным процессом, особенно если важные данные находятся на диске. Однако, с правильными инструментами и шагами, вы можете удалить том без потери данных. В этой статье мы рассмотрим несколько способов удаления тома без риска потери информации.
1. Проверьте резервные копии данных: Прежде чем удалить том, убедитесь, что у вас есть актуальная резервная копия данных, чтобы восстановить их, если что-то пойдет не так.
2. Используйте специализированные программы: Существуют различные программы, которые специализируются на удалении томов без потери данных. Они позволяют вам выбирать, какие данные сохранить, а какие удалить.
3. Удалите разделы: Если вы хотите удалить весь том, вы можете начать с удаления всех разделов на нем. Важно помнить, что это приведет к потере всех данных на томе, поэтому убедитесь, что вы сделали резервные копии данных.
4. Используйте командную строку: В Windows вы можете использовать командную строку, чтобы удалить томы без потери данных. Вам просто нужно ввести правильные команды и подтвердить удаление.
5. Обратитесь к специалисту: Если вы не уверены, как удалить том, обратитесь к профессионалам. Они смогут помочь вам удалить том без риска потери данных.
Важно помнить, что удаление тома без потери данных требует осторожности. Перед удалением тома убедитесь, что у вас есть резервные копии данных и следуйте инструкциям, чтобы избежать потенциальных проблем. Если у вас есть сомнения, обратитесь к специалистам для получения помощи.



