Если вам требуется создать таблицу или организовать данные в формате, удобном для анализа и обработки, Microsoft Excel предоставляет несколько способов, которые помогут вам справиться с этим заданием. В этой статье мы рассмотрим четыре основных способа создания таблиц в Excel и подробно опишем, как использовать каждый из них.
Первый способ - это использование функционала Excel для создания таблицы "с нуля". Вы можете добавить строки и столбцы, задать заголовки для столбцов и даже применить форматирование к данным в таблице. Этот способ отлично подходит, если у вас нет предварительно подготовленных данных или если вы хотите создать таблицу с нуля.
Второй способ - это импорт данных из других источников, таких как текстовые файлы, базы данных или другие таблицы Excel. В Excel вы можете легко импортировать данные из различных форматов файлов или из внешних источников данных, чтобы быстро создать таблицу. Этот способ особенно полезен, если у вас уже есть данные, которые вы хотите организовать в таблицу в Excel.
Третий способ - использование шаблонов таблиц. В Excel предусмотрены готовые шаблоны таблиц, которые могут быть полезны для конкретных целей или отраслей. Эти шаблоны содержат предварительно оформленные столбцы и строки, а также формулы и стили, которые можно легко настроить под свои нужды. Использование шаблонов таблиц позволяет вам экономить время и создавать профессионально оформленные таблицы.
4 способа создать таблицу в Excel
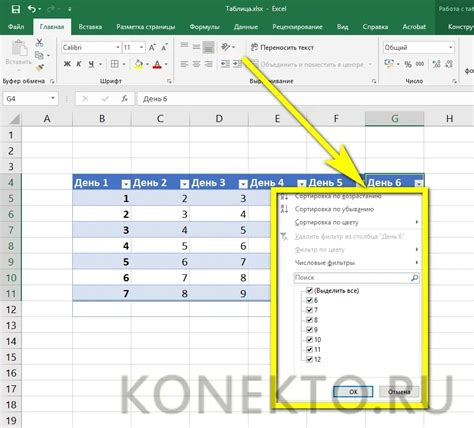
- Использование интерфейса Excel: Откройте Excel и выберите вкладку "Вставка". Затем щелкните на кнопку "Таблица", выберите размер таблицы и нажмите "ОК". В открывшемся окне можно настроить таблицу и заполнить ее данными.
- Создание таблицы с помощью функции: Введите функцию "=ТАБЛИЦА(индекс_начальной_ячейки, список_заголовков)" в ячейке, где вы хотите создать таблицу. Затем нажмите клавишу Enter и таблица будет создана автоматически на основе заданных параметров.
- Использование быстрого анализа: Выделите несколько ячеек с данными в Excel и нажмите правую кнопку мыши. В контекстном меню выберите пункт "Быстрый анализ" и затем "Таблица". Excel автоматически создаст таблицу на основе выделенных данных.
- Копирование и вставка данных: Выделите существующую таблицу или данные в Excel и нажмите правую кнопку мыши. В контекстном меню выберите пункт "Копировать". Затем выберите ячейку или диапазон ячеек, куда вы хотите вставить таблицу, и нажмите правую кнопку мыши. В контекстном меню выберите пункт "Вставить". Таблица будет скопирована и вставлена в выбранный диапазон ячеек.
Теперь вы знакомы с 4 основными способами создания таблицы в Excel. Вы можете выбрать любой из них и начать работу с данными в удобном виде.
Создание таблицы с помощью команды "Вставка"

Чтобы вставить таблицу, необходимо выполнить следующие шаги:
- Выделите диапазон ячеек, в котором должна быть расположена таблица.
- На панели инструментов выберите вкладку "Вставка".
- В группе "Таблица" нажмите кнопку "Таблица".
- В появившемся диалоговом окне убедитесь, что правильно выбран диапазон ячеек, и нажмите кнопку "ОК".
Теперь вы можете начать заполнять созданную таблицу данными. Для этого просто введите значения в ячейки или скопируйте их из другого источника.
Таким образом, вы можете легко создать таблицу в Excel с помощью команды "Вставка". Этот метод подходит для тех, кто не хочет заморачиваться с ручным созданием структуры таблицы и предпочитает автоматическое заполнение. Надеемся, данный способ будет полезен для ваших задач в Excel!
Использование ячеек для создания таблицы

В Excel таблица создается с использованием ячеек, которые могут быть организованы в виде сетки. Каждая ячейка представляет собой квадрат, который может содержать данные или формулы.
Чтобы создать таблицу с использованием ячеек, следуйте этим шагам:
- Откройте программу Excel и выберите пустую рабочую книгу.
- Выберите ячейку, в которой вы хотите разместить содержимое таблицы. Эта ячейка будет служить в качестве верхнего левого угла таблицы.
- Нажмите правую кнопку мыши на выбранной ячейке и выберите опцию "Формат ячейки". Здесь вы можете настроить внешний вид и формат ячейки.
- Повторите шаги 2 и 3 для каждой ячейки, которую вы хотите включить в таблицу.
- Введите данные или формулы в каждую ячейку таблицы.
- Нажмите клавишу "Enter", чтобы сохранить введенные данные или результаты формулы в ячейке.
После завершения этих шагов, вы создали таблицу в Excel с использованием ячеек. Вы можете настроить внешний вид таблицы, добавить столбцы или строки, а также выполнять другие операции для работы с данными в таблице.



