Таблица умножения Пифагора - это один из самых популярных математических инструментов, который помогает детям и взрослым лучше понять и запомнить основы умножения. В этой статье мы рассмотрим, как создать таблицу умножения Пифагора в Excel.
Excel - это мощный инструмент для работы с данными, и он может быть использован для создания таблицы умножения Пифагора. Для начала откройте новый лист в Excel и создайте таблицу с двумя рядами и двумя столбцами. В первой строке запишите числа от 1 до 10, а в первом столбце - числа от 1 до 10. Начиная со второй строки и второго столбца, вы можете вычислить произведение чисел в соответствующей ячейке.
Вы можете использовать функцию умножения в Excel, чтобы получить результаты умножения. Просто введите формулу "=A2*B1" во вторую строку, второй столбец и скопируйте ее на все ячейки. Результаты умножения будут автоматически вычислены и отображены в таблице.
Что такое таблица умножения Пифагора?
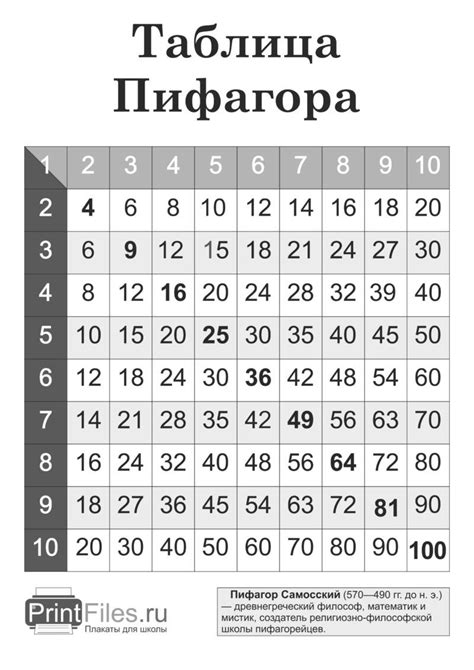
Таблица умножения Пифагора состоит из 100 ячеек, расположенных в виде сетки. В верхней строке и левом столбце указываются множители, а в остальных ячейках записываются результаты их умножения. Например, в ячейке в позиции (3, 5) будет записано число 15, так как 3 умножить на 5 равно 15.
Таблица умножения Пифагора позволяет легко и быстро находить произведение двух чисел, что может быть полезно при выполнении различных математических задач и расчетах. Кроме того, она помогает запомнить основные результаты умножения и развивает навыки умножения у детей.
Создать таблицу умножения Пифагора в программе Excel можно с помощью формул, которые автоматически будут вычислять произведение чисел. Это позволяет сэкономить время и избежать возможных ошибок при заполнении таблицы вручную.
| 1 | 2 | 3 | 4 | 5 | 6 | 7 | 8 | 9 | 10 | |
| 1 | 1 | 2 | 3 | 4 | 5 | 6 | 7 | 8 | 9 | 10 |
| 2 | 2 | 4 | 6 | 8 | 10 | 12 | 14 | 16 | 18 | 20 |
| 3 | 3 | 6 | 9 | 12 | 15 | 18 | 21 | 24 | 27 | 30 |
| 4 | 4 | 8 | 12 | 16 | 20 | 24 | 28 | 32 | 36 | 40 |
| 5 | 5 | 10 | 15 | 20 | 25 | 30 | 35 | 40 | 45 | 50 |
| 6 | 6 | 12 | 18 | 24 | 30 | 36 | 42 | 48 | 54 | 60 |
| 7 | 7 | 14 | 21 | 28 | 35 | 42 | 49 | 56 | 63 | 70 |
| 8 | 8 | 16 | 24 | 32 | 40 | 48 | 56 | 64 | 72 | 80 |
| 9 | 9 | 18 | 27 | 36 | 45 | 54 | 63 | 72 | 81 | 90 |
| 10 | 10 | 20 | 30 | 40 | 50 | 60 | 70 | 80 | 90 | 100 |
Создание новой таблицы
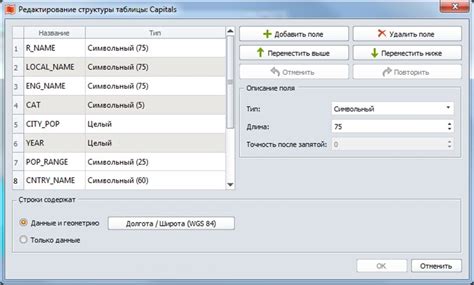
Для создания таблицы умножения Пифагора в Excel, необходимо выполнить следующие шаги:
- Открыть программу Excel: Найдите иконку Excel на рабочем столе или в меню "Пуск" и запустите приложение.
- Создать новый документ: В главном меню Excel выберите пункт "Файл" и нажмите "Создать". Затем выберите "Пустая рабочая книга", чтобы создать новую таблицу.
- Подготовить таблицу: В первой ячейке введите заголовок таблицы, например "Таблица умножения Пифагора". Далее, в столбце А, начиная со второй ячейки, запишите числа от 1 до 10 в порядке возрастания. В строке 1, начиная с ячейки В1, также запишите числа от 1 до 10 в порядке возрастания.
- Заполнить таблицу: В каждой ячейке столбцов от В2 до К11 введите формулу умножения для соответствующих ячеек, используя числа из первой строки и первого столбца. Например, ячейка В2 должна содержать формулу "=A2*$B$1", а ячейка В3 - "=A2*$C$1".
- Применить форматирование: Выделите весь диапазон ячеек, содержащих таблицу умножения Пифагора, и примените необходимое форматирование для улучшения внешнего вида таблицы. Вы можете использовать жирный шрифт (Ctrl+B) для выделения заголовка и выровнять все числа в ячейках по центру.
- Сохранить документ: Нажмите "Файл" в главном меню Excel и выберите "Сохранить как". Укажите имя файла, выберите место сохранения и нажмите "Сохранить".
После выполнения всех описанных выше шагов, вы получите полностью заполненную таблицу умножения Пифагора в Excel, которую можно использовать для обучения и упражнения в умножении.
Как создать новую таблицу в программе Excel?
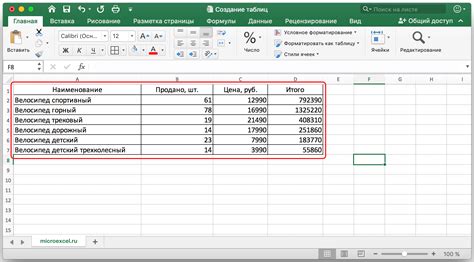
Для создания новой таблицы в программе Excel следуйте следующим шагам:
1. Запустите программу Excel на вашем компьютере. В открывшемся окне вы увидите пустую рабочую книгу.
2. В верхней части окна найдите вкладку "Вставка" и щелкните на ней. В открывшейся горизонтальной панели выберите опцию "Таблица".
3. При выборе опции "Таблица" на экране появится пустая таблица с ячейками, разделенными линиями. В верхней строке таблицы будут отображаться буквенные обозначения столбцов (например, А, В, С и т. д.), а в крайнем левом столбце будут числовые обозначения строк (1, 2, 3 и т. д.).
4. Нажмите на ячейку, в которой вы хотите ввести данные, и начните писать или вставлять содержимое ячейки.
5. Можно изменить ширину и высоту ячеек, добавить форматирование текста, применить стили и другие настройки, чтобы таблица выглядела так, как вы хотите.
6. После того, как вы закончите работу с таблицей, сохраните изменения, нажав на кнопку "Сохранить" или используя сочетание клавиш "Ctrl+S". Укажите имя файла и путь сохранения, чтобы вы могли легко найти вашу таблицу в будущем.
Теперь вы знаете, как создать новую таблицу в программе Excel. Используйте эту функцию, чтобы упорядочить и представить свои данные в удобном и понятном виде.
Добавление формул

Теперь, когда у нас есть таблица с числами, можно приступить к добавлению формул для вычисления результата умножения чисел из таблицы Пифагора.
1. Выберите ячейку, в которую вы хотите вставить формулу. Например, ячейку D2.
2. Начните ввод формулы, нажав знак равенства (=).
3. Введите ячейки, значения из которых вы хотите умножить. Например, A2 и B2.
4. Введите оператор умножения (*).
5. Нажмите Enter, чтобы завершить ввод формулы.
Теперь вы увидите результат умножения чисел из выбранных ячеек. Чтобы применить эту формулу ко всей таблице, можно использовать инструмент "Заполнение" (Fill). Просто выделите ячейку с формулой, затем перетащите заполнитель на нужное количество строк и столбцов.
Вы также можете скопировать формулу в другие ячейки, чтобы быстро вычислить результаты умножения для всей таблицы.
Таким образом, добавление формул позволит автоматически рассчитать значения умножения для каждой пары чисел в таблице Пифагора.
Как добавить формулу умножения в ячейку Excel?
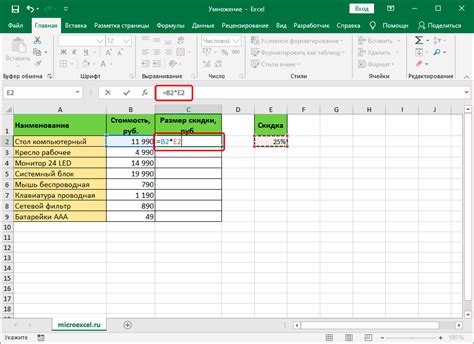
Добавление формулы умножения в ячейку Excel позволяет автоматически производить умножение чисел в разных ячейках без необходимости повторного ввода. Чтобы добавить формулу умножения в ячейку Excel, выполните следующие шаги:
- Выберите ячейку, в которой вы хотите добавить формулу умножения.
- Начните вводить формулу с знака "=". Например, для умножения чисел в ячейках A1 и B1, введите "=A1*B1".
- Нажмите клавишу Enter, чтобы применить формулу к выбранной ячейке.
После этих шагов, Excel автоматически произведет умножение чисел в выбранных ячейках и отобразит результат в ячейке, где была добавлена формула.
Также можно использовать абсолютные ссылки для умножения чисел из разных столбцов или строк. Например, для умножения числа в ячейке A1 на число в ячейке B1 для всех ячеек столбца A, можно использовать формулу "=A$1*B1" и перетащить формулу вниз для применения ко всем ячейкам столбца A.
Добавление формулы умножения в ячейку Excel позволяет упростить процесс умножения чисел и автоматизировать расчеты в таблицах Excel.
Форматирование таблицы
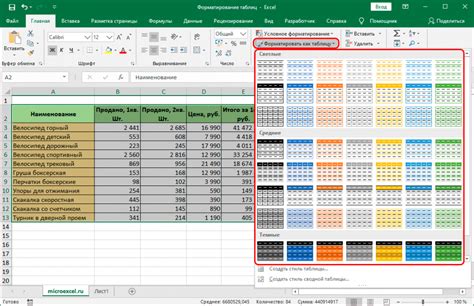
После создания таблицы умножения Пифагора в Excel можно приступить к ее форматированию. Форматирование позволяет сделать таблицу более наглядной и удобной для чтения. В Excel есть множество инструментов для форматирования таблиц, которые могут быть применены к таблице умножения Пифагора.
Один из самых популярных способов форматирования таблицы - изменение цвета фона ячеек. Вы можете выбрать цвет фона, который будет отличаться для каждой строки или каждого столбца в таблице. Это поможет визуально разделить данные и сделать таблицу более яркой и привлекательной.
Кроме того, вы можете добавить границы к таблице, чтобы создать четкие разделители между ячейками. Выберите стиль и толщину границ, которые соответствуют вашим предпочтениям. Границы помогут улучшить читабельность таблицы и сделать ее более организованной.
Для того чтобы сделать таблицу более понятной, вы также можете использовать условное форматирование. Например, вы можете отображать большие числа ярким цветом, чтобы они привлекали внимание, или выделить определенные ячейки, которые содержат особо важные данные. Условное форматирование позволяет выделить отдельные элементы таблицы, что упрощает анализ данных.
Не забывайте о шрифтах! Шрифты также могут быть использованы для форматирования таблицы умножения Пифагора. Вы можете изменить размер и стиль шрифта, чтобы сделать таблицу более читабельной. Вы также можете выделить определенные ячейки или значения, используя полужирный или курсивный шрифт.
Итак, используйте все доступные инструменты форматирования в Excel, чтобы сделать свою таблицу умножения Пифагора привлекательной, организованной и легкой для чтения.
Как форматировать таблицу умножения Пифагора в Excel?
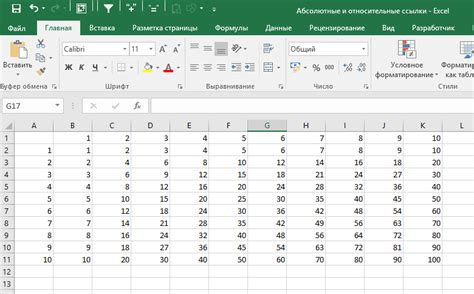
Итак, вы уже создали таблицу умножения Пифагора в Excel, но как выделить в ней определенные ячейки или изменить внешний вид таблицы? В данной статье мы рассмотрим несколько способов форматирования таблицы, чтобы она выглядела более привлекательно и удобно для восприятия.
Вот несколько полезных советов:
- Изменение шрифта и размера: выберите ячейки с числами и измените их шрифт и размер, чтобы сделать цифры более видимыми и понятными.
- Выделение ячеек: выберите диапазон ячеек, которые хотите выделить, и примените форматирование, такое как заливка цветом или изменение границ.
- Использование условного форматирования: создайте правила, которые автоматически меняют внешний вид ячеек в зависимости от их значения. Например, вы можете цветом выделить все ячейки, которые содержат числа, большие 10.
- Добавление заголовков: добавьте заголовки для строк и столбцов, чтобы было проще понять содержание таблицы. Это можно сделать, выделив нужные ячейки и указав им стили заголовков.
- Использование формул: в Excel можно использовать формулы для автоматического заполнения таблицы умножения Пифагора. Например, вы можете использовать формулу =A1*B1 для умножения чисел в ячейках A1 и B1.
Это лишь некоторые из множества возможностей форматирования таблицы умножения Пифагора в Excel. Экспериментируйте с различными настройками и выбирайте те, которые наиболее удобны и позволяют лучше понять содержание таблицы.



