Word - одно из самых популярных приложений для работы с текстом, и в нем можно создавать не только простые документы, но и сложные таблицы. Одним из интересных элементов таблицы являются стрелки, которые помогают указать направление движения важных данных. В этой статье мы рассмотрим, как создать таблицу со стрелками в Word.
Для начала откройте программу Word и создайте новый документ. После этого перейдите на вкладку "Вставка" в верхней панели инструментов и выберите пункт "Таблица". В открывшемся меню выберите количество строк и столбцов для таблицы. Не забудьте указать нужные размеры, чтобы таблица была удобной для работы.
После создания таблицы перейдите к ее оформлению. Чтобы добавить стрелки, вам понадобится использовать символы и специальные коды. Выберите ячейку, в которой будет располагаться стрелка, и нажмите правую кнопку мыши. В контекстном меню выберите пункт "Вставить символ". В открывшемся окне выберите нужный символ стрелки и нажмите кнопку "Вставить".
Начало работы с таблицами в Word

Microsoft Word предоставляет удобные инструменты для создания и форматирования таблиц. Таблицы позволяют организовать информацию в удобном и структурированном виде. В этом разделе мы рассмотрим основные шаги по созданию таблицы в Word.
1. Шаг первый - открыть документ в Word и выбрать вкладку "Вставка" в верхней панели инструментов.
2. Нажмите на кнопку "Таблица" и выберите нужное количество строк и столбцов для вашей таблицы. Можно также выбрать вариант "Вставить таблицу", чтобы нарисовать таблицу самостоятельно.
3. После создания таблицы вы можете отформатировать ее с помощью различных инструментов. Выделите ячейки или столбцы и используйте команды вкладки "Расположение" для изменения стиля, цвета и границ таблицы.
4. Вы также можете добавить содержимое в ячейки таблицы. Просто щелкните на ячейку и начните вводить текст или вставлять изображения. Используйте команды на вкладке "Вставка" для добавления других элементов, таких как изображения, гиперссылки и формулы.
5. Не забывайте сохранять свою работу регулярно, чтобы не потерять ваши изменения. Нажмите на кнопку "Сохранить" в верхнем левом углу экрана или используйте комбинацию клавиш Ctrl+S. Вы также можете выбрать путь и название файла для сохранения.
Теперь вы знакомы с основами работы с таблицами в Word. Этот удобный инструмент позволяет создавать и форматировать таблицы, делая вашу работу с документами более эффективной и профессиональной.
Создание таблицы в Word с использованием шаблона

Создание таблицы в Microsoft Word может быть очень удобным и быстрым процессом, особенно если использовать шаблон. Шаблон представляет собой заранее настроенную таблицу с определенными форматированием, стилями и структурой.
Чтобы создать таблицу с использованием шаблона в Word, следуйте этим простым шагам:
- Откройте Microsoft Word и создайте новый документ.
- Перейдите на вкладку "Вставка" в верхней панели инструментов.
- В разделе "Таблица" выберите опцию "Таблица".
- В открывшемся меню выберите пункт "Вставить таблицу...".
- В появившемся диалоговом окне выберите "Использовать шаблон".
- Выберите нужный шаблон из списка доступных шаблонов.
- Нажмите кнопку "ОК", чтобы вставить выбранный шаблон в документ.
После выполнения этих шагов в вашем документе будет вставлена таблица с предустановленным форматированием и стилем. Вы можете заполнить таблицу нужными данными, изменить ее структуру или внешний вид, используя инструменты редактирования таблиц в Word.
Использование шаблона таблицы в Word может значительно сэкономить время и упростить процесс создания таблиц. Вы можете выбрать подходящий шаблон, который соответствует вашим требованиям и предпочтениям, а затем настроить его под свои нужды.
Добавление стрелок в таблицу в Word
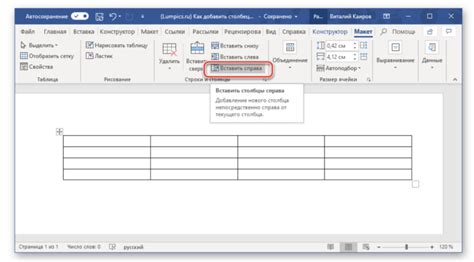
Word предоставляет возможность добавлять стрелки в таблицы для указания направления или представления важной информации. Вот несколько простых шагов, которые помогут вам добавить стрелки в таблицу в Word.
- Выберите ячку в таблице, в которую хотите добавить стрелку.
- Во вкладке "Вставка" на панели инструментов нажмите на кнопку "Формы".
- Выберите желаемое оформление стрелки из выпадающего списка.
- Нажмите на выбранную стрелку и затем щелкните и перетащите, чтобы нарисовать стрелку в выбранной ячейке.
- Для изменения размера или поворота стрелки вы можете выделить ее и использовать функции изменения размера и поворота на панели инструментов.
- При необходимости вы также можете изменить цвет и другие свойства стрелки, используя панель "Рисование", которая будет отображаться после создания стрелки.
Теперь вы знаете, как добавить стрелки в таблицу в Word. Это простой способ сделать вашу таблицу более информативной и наглядной. Вы можете использовать стрелки для обозначения важных значений или для указания направления. Это полезное дополнение, которое может помочь сделать ваш документ более профессиональным и понятным.
Настройка размера и внешнего вида стрелок в таблице Word
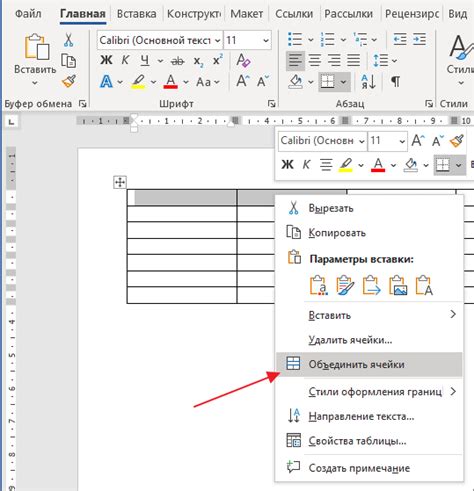
Когда вы создаете таблицу со стрелками в Word, вы можете настроить размер и внешний вид стрелок, чтобы они соответствовали вашим потребностям. Следующие шаги помогут вам настроить стрелки в таблице Word:
- Выберите ячейку таблицы, в которой хотите разместить стрелку.
- Нажмите правой кнопкой мыши на выбранной ячейке и выберите в контекстном меню "Вставить символ".
- В появившемся окне "Символы" выберите вкладку "Шрифт".
- Выберите шрифт, который содержит стрелки. Например, Arial Unicode MS или Segoe UI Symbol.
- В поле "Символ" найдите и выберите стрелку, которую хотите использовать.
- Нажмите кнопку "Вставить" для добавления выбранной стрелки в ячейку таблицы.
- Повторите эти шаги для каждой ячейки таблицы, в которой вы хотите разместить стрелку.
После того как вы разместили стрелки в таблице, вы можете настроить их размер и внешний вид, используя стандартные инструменты форматирования текста в Word.
Вы можете изменить размер стрелок, выделив их и выбрав нужный размер шрифта в панели инструментов или в меню "Шрифт". Вы также можете изменить цвет и стиль стрелок, используя функции форматирования текста в Word.
Например, вы можете выделить стрелки и изменить их цвет, выбрав нужный цвет из палитры цветов в панели инструментов или в меню "Шрифт". Вы также можете изменить стиль стрелок, например, добавить им тень или сделать их жирными или курсивными.
Настройка размера и внешнего вида стрелок в таблице Word позволяет вам создавать профессионально выглядящие таблицы со стрелками, которые помогут вам и вашим читателям лучше понимать информацию, представленную в таблице.
Расположение стрелок в таблице Word

При создании таблицы со стрелками в Microsoft Word есть несколько вариантов расположения стрелок, которые могут использоваться в зависимости от цели и дизайна таблицы.
- Стрелки внутри ячеек: Стрелки могут быть размещены непосредственно внутри ячеек таблицы. Это позволяет указывать направление или значение, связанное с конкретной ячейкой.
- Стрелки в заголовках столбцов или строк: Другой вариант - разместить стрелки в заголовках столбцов или строк. Это может быть полезно, когда таблица содержит информацию, которая должна быть сгруппирована по столбцам или строкам.
- Стрелки вне таблицы: Также возможно разместить стрелки вне таблицы, но непосредственно рядом с ней. Этот вариант может быть полезен, когда таблица является частью более сложного документа или когда требуется указать общую направленность таблицы.
Не важно, какое расположение стрелок вы выберете для своей таблицы Word - важно, чтобы оно было ясным и соответствовало задумке вашего документа. Расположение стрелок в таблицах Word может быть изменено в любой момент с помощью функций форматирования таблицы.
Оформление таблицы со стрелками в Word
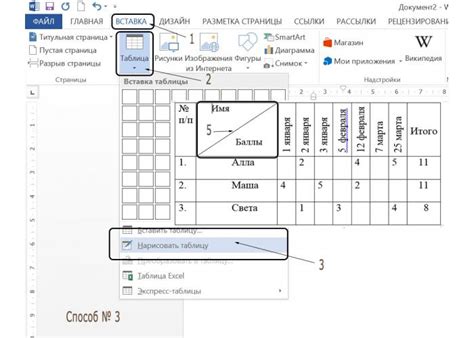
Для создания эффектной таблицы со стрелками в программе Word необходимо использовать различные функции форматирования и символы.
1. Вставка таблицы:
Перед созданием таблицы выберите вкладку "Вставка" в верхнем меню Word и нажмите на кнопку "Таблица". Выберите количество столбцов и строк для вашей таблицы.
2. Настройка границ:
После создания таблицы выделите ее и выберите вкладку "Конструкция" в верхнем меню Word. Нажмите на кнопку "Границы" и выберите способ отрисовки границ для вашей таблицы. Возможно, вам понадобится установить границы только для некоторых ячеек, чтобы создать эффект стрелок.
3. Добавление стрелок:
Для добавления стрелок в таблицу можно использовать несколько способов. Один из них - использование символа стрелки из шрифта "Wingdings". Выделите ячейку таблицы, в которую хотите добавить стрелку, и выберите вкладку "Вставка" в верхнем меню Word. Нажмите на кнопку "Символ" и выберите вкладку "Шрифты". В поле "Шрифт" выберите "Wingdings" и найдите нужный символ стрелки.
4. Форматирование стрелок:
Когда вы вставили символ стрелки, вы можете отформатировать его по своему вкусу. Выделите символ стрелки и используйте доступные функции форматирования вверху экрана Word, такие как изменение размера и цвета шрифта, изменение стиля и т.д.
5. Применение стилей таблицы:
Для придания таблице более эффектного вида можно использовать стили таблицы. Выделите всю таблицу, выберите вкладку "Конструкция" в верхнем меню Word и примените один из доступных стилей.
Следуя этим простым шагам, вы сможете создать красивую таблицу со стрелками в программе Word, которая непременно привлечет внимание читателей и сделает ваш документ более наглядным и удобным для восприятия.



