Microsoft Access 2010 - мощное приложение для создания и управления базами данных. Одним из наиболее полезных инструментов Access является таблица подстановки. Таблица подстановки позволяет легко заменить одни значения на другие, что является важной задачей при работе с большим объемом данных. В этом пошаговом руководстве мы рассмотрим, как создать таблицу подстановки в Access 2010.
Шаг 1: Откройте Access 2010 и выберите вкладку "Создать" в верхней части экрана. Затем нажмите на кнопку "Таблица подстановки" в разделе "Таблицы".
Шаг 2: В открывшемся окне "Таблица подстановки" введите список значений, которые вы хотите заменить, в столбец "Заменить значения". Значения должны быть разделены построчно.
Шаг 3: В столбце "На значения" введите значения, на которые вы хотите заменить список значений. Значения должны быть разделены построчно так же, как и в столбце "Заменить значения".
Шаг 4: При необходимости вы можете добавить дополнительные столбцы с данными, которые будут связаны с таблицей подстановки. Для этого нажмите на кнопку "Добавить столбец" в верхней части окна.
Когда вы закончите, нажмите на кнопку "ОК", чтобы сохранить таблицу подстановки. Теперь вы можете использовать эту таблицу при работе с вашей базой данных Access 2010.
Создание новой базы данных в Access 2010

Для создания новой базы данных в Access 2010 следуйте этим шагам:
- Откройте программу Access 2010 и выберите вкладку "Файл" в верхнем левом углу экрана.
- На вкладке "Файл" выберите опцию "Новый" в левой панели навигации.
- Появится список доступных шаблонов баз данных. Выберите подходящий шаблон или выберите опцию "Пустая база данных" для создания пустой базы данных.
- Выберите расположение базы данных, введите ее имя и нажмите кнопку "Создать".
- После создания базы данных откроется новое окно Access, готовое для работы с данными.
Теперь вы можете начать создавать таблицы, формы, запросы и отчеты в своей новой базе данных в Access 2010.
Разработка основной структуры таблицы

Перед тем как начать создание таблицы подстановки в Access 2010, необходимо определить основную структуру самой таблицы. Основные поля таблицы будут определять тип данных, который будет храниться в этих полях.
Для создания таблицы подстановки для примера возьмем набор основных полей:
| Поле | Тип данных | Описание |
|---|---|---|
| ID | Числовой | Уникальный идентификатор записи |
| Значение | Текстовый | Значение, которое будет подставляться вместо заданного ключевого слова |
| Ключевое слово | Текстовый | Ключевое слово, которое будет заменяться на заданное значение |
| Примечание | Текстовый | Дополнительная информация или комментарий к записи |
Таким образом, основная структура таблицы будет содержать четыре поля: ID, Значение, Ключевое слово и Примечание. Каждое поле имеет свой тип данных, чтобы правильно хранить и обрабатывать информацию в таблице.
Настройка полей таблицы в соответствии с требованиями
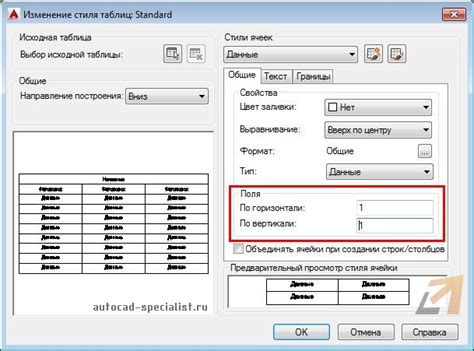
При создании таблицы подстановки в Access 2010 необходимо настроить поля таблицы в соответствии с требованиями вашей базы данных. Это позволит вам хранить и управлять данными эффективно и эффективно.
Вот несколько шагов, которые помогут вам настроить поля таблицы в соответствии с вашими потребностями:
- Определите тип данных для каждого поля. Это может быть текстовое поле, число, дата и время, логическое значение и т.д.
- Установите размер поля в зависимости от ваших требований. Например, если вы храните имена пользователей, вы можете установить размер поля как 50 символов.
- Определите требования к уникальным значениям поля. Если вам нужно, чтобы каждое значение было уникальным, установите параметр «Уникальное значение» для этого поля.
- Настройте ограничения для каждого поля. Например, вы можете установить диапазон значений для числового поля или настроить маску ввода для текстового поля.
- Установите отношения между полями, если это необходимо. Например, если у вас есть таблица сотрудников и таблица отделов, вы можете установить отношение «один ко многим» между этими таблицами.
- Установите значения по умолчанию для полей, если это необходимо. Например, если у вас есть поле «статус» с значениями «активный» и «неактивный», вы можете установить значение по умолчанию на «активный».
Настройка полей таблицы в соответствии с вашими требованиями позволит вам эффективно хранить и управлять данными в вашей базе данных Access 2010.
Установка первичного ключа для таблицы подстановки

Чтобы установить первичный ключ для таблицы подстановки в Access 2010, выполните следующие шаги:
- Откройте базу данных в Access 2010 и перейдите в раздел "Таблицы".
- Выделите таблицу подстановки, для которой требуется установить первичный ключ.
- Нажмите правой кнопкой мыши на таблице и выберите пункт "Режим таблицы" из контекстного меню.
- В открывшемся режиме таблицы выберите поле, которое вы хотите использовать в качестве первичного ключа.
- Кликните правой кнопкой мыши на выбранном поле и выберите пункт "Первичный ключ" из контекстного меню. Значок ключа появится рядом с полем, указывая, что это поле является первичным ключом для таблицы.
- Сохраните изменения в таблице, нажав на кнопку "Сохранить" в верхней части окна.
После выполнения этих шагов выбранное поле будет установлено в качестве первичного ключа для таблицы подстановки. Это позволит установить уникальность и целостность данных в таблице, и обеспечит эффективность ее использования.
Ввод данных в таблицу

После создания таблицы подстановки в Access 2010, вы можете начать вводить данные в нее. Ввод данных в таблицу осуществляется путем заполнения полей.
Следуйте этим шагам чтобы ввести данные в таблицу:
- Выберите таблицу подстановки, в которую вы хотите ввести данные.
- Щелкните на поле, в которое вы хотите ввести данные, чтобы активировать его.
- Начните вводить данные в поле.
- Нажмите клавишу "Enter" на клавиатуре, чтобы сохранить данные.
- Повторяйте эти шаги для каждого поля, в которое вы хотите ввести данные.
Вы также можете перемещаться по полям с помощью клавиш со стрелками на клавиатуре или с помощью мыши.
В процессе ввода данных в таблицу, убедитесь, что вы вводите данные правильно и в правильном формате. Если вы ошиблись при вводе данных, вы можете отредактировать их, нажав дважды на соответствующее поле.
Установка связей между таблицами

Для установки связей между таблицами в Access 2010 необходимо выполнить следующие шаги:
- Откройте базу данных в Access 2010 и перейдите в раздел "Database Tools".
- Выберите "Relationships" в группе "Show/Hide" для открытия дизайнера связей.
- Перетащите таблицы, которые вы хотите связать, на дизайнер связей.
- Установите связи между таблицами, перетащив поле из одной таблицы на поле в другой таблице.
- Настройте тип связи и опции при необходимости.
- Повторите шаги 4-5 для всех требуемых связей между таблицами.
- Сохраните изменения и закройте дизайнер связей.
После установки связей между таблицами вы сможете использовать их для создания запросов, форм и отчетов, которые объединяют данные из нескольких таблиц. Это позволит вам эффективно хранить и анализировать данные в вашей базе данных.
Создание запросов для использования таблицы подстановки

После создания таблицы подстановки в Access 2010, вы можете использовать ее для создания запросов и получения необходимых данных. Запросы в Access позволяют объединять таблицы, фильтровать данные и выполнять другие операции для получения нужной информации.
Ниже приведены основные шаги по созданию запросов для работы с таблицей подстановки в Access 2010:
- Откройте базу данных Access 2010 и перейдите на вкладку "Создание".
- Нажмите на кнопку "Запрос" в группе "Другие".
- Выберите таблицу, содержащую таблицу подстановки, из списка таблиц.
- Перетащите необходимые поля таблицы в дизайнер запросов.
- Примените необходимые условия фильтрации и сортировки для получения нужных данных.
- Нажмите на кнопку "Выполнить" для выполнения запроса и отображения результатов.
Таким образом, вы можете использовать созданную таблицу подстановки в запросах для получения нужной информации из базы данных Access 2010. Это позволяет упростить процесс анализа данных и получить ответы на интересующие вопросы.
Не забывайте сохранять изменения в базе данных после создания и выполнения запросов.
| Шаги | Описание |
|---|---|
| 1 | Откройте базу данных Access 2010 и перейдите на вкладку "Создание". |
| 2 | Нажмите на кнопку "Запрос" в группе "Другие". |
| 3 | Выберите таблицу, содержащую таблицу подстановки, из списка таблиц. |
| 4 | Перетащите необходимые поля таблицы в дизайнер запросов. |
| 5 | Примените необходимые условия фильтрации и сортировки для получения нужных данных. |
| 6 | Нажмите на кнопку "Выполнить" для выполнения запроса и отображения результатов. |
Таким образом, вы можете использовать созданную таблицу подстановки в запросах для получения нужной информации из базы данных Access 2010. Это позволяет упростить процесс анализа данных и получить ответы на интересующие вопросы.



