Excel - это мощный инструмент, который предлагает широкий спектр функций и возможностей для работы с данными. Одной из таких функций является создание таблиц истинности, которые помогают анализировать логические выражения и принимать решения на основе полученных результатов.
Таблица истинности - это таблица, в которой отражены все возможные комбинации значений для набора логических переменных. Она является основой для выполнения логических операций и построения логических выражений. Как правило, таблица истинности состоит из заголовков, обозначающих логические переменные, и столбцов, содержащих значения 0 и 1 для каждой комбинации переменных.
Для создания таблицы истинности в Excel можно использовать специальные формулы, которые автоматически генерируют все возможные комбинации значений. Встроенные функции Excel, такие как IF, AND и OR, обеспечивают возможность выполнения логических операций и проверки условий для каждой комбинации значений. Таким образом, таблица истинности может быть создана без необходимости вручную вводить значения для каждой комбинации.
Подготовка к созданию таблицы истинности в Excel
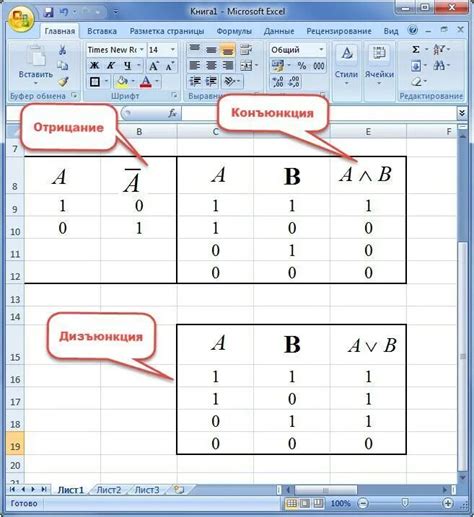
Создание таблицы истинности в Excel может быть полезным для анализа булевых функций, проведения логических вычислений или просто для визуального представления возможных комбинаций значений. Перед тем, как приступить к созданию таблицы, необходимо выполнить ряд предварительных действий:
- Определить количество переменных: определите, сколько переменных будет участвовать в вашей таблице истинности. Это поможет вам определить количество столбцов, которые нужно создать в Excel.
- Назначить переменным буквы: каждой переменной дайте буквенное обозначение. Например, если у вас есть две переменные - A и B.
- Определить количество строк: количество строк в таблице истинности зависит от количества комбинаций значений, которые вы хотите рассмотреть. Для двух переменных (A и B) будет 4 комбинации значений (00, 01, 10, 11), соответственно, таблица будет иметь 4 строки.
- Создать заголовки столбцов и строки: в первом столбце таблицы можно разместить заголовки переменных, а в первой строке - заголовки комбинаций значений. Например, в первом столбце можно разместить заголовки "A" и "B", а в первой строке - заголовки "00", "01", "10" и "11".
После выполнения этих шагов вы будете готовы к созданию таблицы истинности в Excel. Теперь можно заполнить оставшиеся ячейки таблицы, используя логические формулы, чтобы определить значения для каждой комбинации переменных. Таким образом, в Excel можно создать понятную и легко читаемую таблицу, которая поможет вам анализировать и использовать булевы функции.
Открытие Excel и создание нового документа

1. Щелкните на значке "Пуск" в нижнем левом углу экрана.
2. В поисковой строке введите "Excel" и выберите программу Microsoft Excel из списка результатов. Щелкните на ней, чтобы открыть приложение.
3. После открытия Excel, вы увидите окно, которое предлагает несколько вариантов создания нового документа. Щелкните на "Пустой рабочий блок" или "Пустую книгу", чтобы создать новую таблицу.
Теперь у вас открыт Excel и вы можете начать создавать новую таблицу истинности с помощью формул. В следующих разделах мы рассмотрим, как создать заголовки столбцов, заполнить таблицу значениями и применить формулы для вычисления результата.
| Вариант | Описание |
|---|---|
| Новый файл | Создает новый пустой файл Excel |
| Пустой рабочий блок | Создает новый документ с одним листом |
| Пустая книга | Создает новый документ с несколькими листами |
Подготовка границ и заголовков таблицы

Перед тем, как начать заполнять таблицу истинности, необходимо подготовить границы и заголовки таблицы. Для этого мы будем использовать различные HTML-теги для создания таблицы.
Для начала, создадим саму таблицу с помощью тега <table>:
<table> ... </table>
Затем добавим границы таблицы с помощью атрибута border:
<table border="1"> ... </table>
Теперь таблица будет иметь тонкую границу вокруг каждой ячейки. Если вы хотите изменить толщину границ, вы можете задать значение атрибута border больше 1.
Далее добавим заголовки таблицы, которые будут отображаться над каждым столбцом. Для этого мы будем использовать тег <th> внутри тега <tr>:
<table border="1"> <tr> <th> Заголовок столбца 1 </th> <th> Заголовок столбца 2 </th> <th> Заголовок столбца 3 </th> </tr> ... </table>
Теперь у нас есть таблица с границами и заголовками. Далее мы будем заполнять таблицу с помощью формул.
Ввод данных в таблицу

Для начала можно создать заголовки столбцов, указав названия используемых переменных, например, "A" и "B". Это можно сделать в первой строке таблицы.
Затем, в следующих строках таблицы можно ввести значения переменных для всех возможных комбинаций. Например, если переменная принимает значения "истина" или "ложь", то можно создать две строки для каждого значения.
Важно убедиться, что значения вводятся без ошибок и соответствуют требуемым значениям переменных. Например, для переменной, принимающей значения "истина" или "ложь", необходимо ввести только эти два значения, чтобы получить правильные результаты при выполнении операций.
Если таблица содержит большое количество переменных или значений, то можно воспользоваться автоматическим заполнением ячеек в Excel, чтобы ускорить процесс ввода данных. Например, можно ввести значения для первых нескольких комбинаций, а затем использовать функцию "Автозаполнение" для заполнения оставшихся ячеек.
После ввода всех данных, таблица будет готова для использования. Вы можете использовать формулы и функции Excel для выполнения операций и расчетов на основе значений таблицы истинности.
Создание формул для таблицы истинности в Excel

Создание таблицы истинности в Excel может быть полезным при анализе логических выражений и принятии решений на основе различных комбинаций значений. Для этого можно использовать формулы, которые помогут вам автоматически генерировать значения для каждой комбинации.
Вот пример простой таблицы истинности для двух переменных А и В:
| А | В | Результат |
|---|---|---|
| 0 | 0 | =ЛОЖЬ() |
| 0 | 1 | =ЛОЖЬ() |
| 1 | 0 | =ЛОЖЬ() |
| 1 | 1 | =И() |
В данном примере используется функция ЛОЖЬ() для обозначения значения "ложь" и функция И() для обозначения операции "и". Вы можете заменить эти функции на другие логические функции, такие как ИЛИ(), НЕ() и т.д., в зависимости от вашего конкретного случая.
Создание формул для таблицы истинности можно автоматизировать, чтобы избежать ручного ввода каждой комбинации значений. Для этого можно использовать формулы Excel, такие как ФУНКЦИЯЕСЛИ() или ФУНКЦИЯЕСЛИВСЕГОИЛИ().
Вот пример формулы, которая будет расчетом значения в первой ячейке таблицы истинности на основе значений переменных А и В:
=ЕСЛИ(А1=0; ЕСЛИ(В1=0; "ЛОЖЬ"; "И"); "ЛОЖЬ")
Эта формула проверяет значения переменных А и В и возвращает соответствующие результаты в зависимости от их комбинации. Затем вы можете просто скопировать эту формулу в другие ячейки таблицы и получить автоматически вычисленные значения для каждой комбинации значений.
Таким образом, создание формул для таблицы истинности в Excel позволяет вам быстро и легко анализировать логические выражения и получать нужные результаты на основе различных комбинаций переменных.
Определение количества переменных

Перед тем, как начать создавать таблицу истинности в Excel с помощью формул, необходимо определить количество переменных, которые будут присутствовать в таблице. Количество переменных зависит от количества различных значений, которые они могут принимать. Например, если у вас есть две переменные, каждая из которых может принимать значения "истина" или "ложь", то у вас будет 4 возможных комбинации значений: "истина"/"истина", "истина"/"ложь", "ложь"/"истина", "ложь"/"ложь". Таким образом, в данном случае количество переменных будет равно 2.
Когда вы определили количество переменных, вы можете продолжить создание таблицы истинности в Excel и использовать соответствующие формулы для генерации всех возможных комбинаций значений переменных.
Создание заголовков для каждой переменной
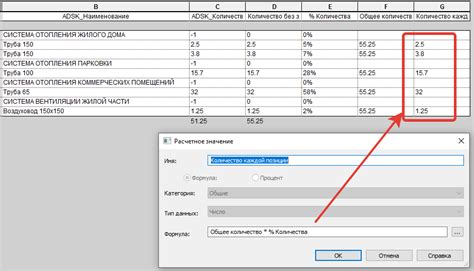
Для создания таблицы истинности в Excel нам необходимо определить переменные, которые будут использоваться в формулах. Для удобства работы с таблицей рекомендуется создать заголовки для каждой переменной.
Заголовки могут быть произвольными словами или буквенными обозначениями, которые логически связаны с переменными. Например, для переменной "A" можно использовать заголовок "Утверждение А", а для переменной "B" – "Утверждение В".
При создании заголовков следует использовать яркие и запоминающиеся обозначения, чтобы процесс работы с таблицей был более удобным и интуитивным.
Выделите заголовки переменных, используя жирный шрифт или курсив, чтобы они легко отличались от данных в самой таблице.
Создание формулы для каждой строки в таблице

Когда вы создаете таблицу истинности в Excel, вам нужно, чтобы каждая строка применяла определенную формулу. Для этого можно использовать функцию IF. С помощью этой функции можно проверить условие для каждой строки и вернуть определенное значение.
Допустим, у вас есть таблица с двумя столбцами: столбец A содержит значение X, а столбец B должен содержать результат формулы. Для создания формулы для каждой строки в столбце B вы можете использовать следующую формулу:
=IF(A1=TRUE, "TRUE", "FALSE")
Эта формула проверяет, равно ли значение в ячейке A1 значению TRUE. Если это так, функция IF возвращает значение "TRUE". Если нет, она возвращает значение "FALSE". Вы можете скопировать эту формулу вниз по столбцу B, чтобы она применялась ко всем остальным строкам. Теперь в столбце B будет отображаться результат формулы для каждой строки.
Таким образом, вы можете создать таблицу истинности в Excel, используя формулы для каждой строки. Это позволит вам легко обновлять значения и контролировать состояние каждой строки в таблице.



