Microsoft Office предоставляет широкий набор инструментов для создания и редактирования документов, включая возможность создания таблиц Excel непосредственно в текстовом редакторе Word. Это особенно удобно, когда вам нужно вставить данные из Excel в уже готовый документ в Word, не открывая отдельное приложение.
Создание таблицы Excel в Word может быть полезным для создания сравнительных таблиц, графиков или любых других данных, которые удобнее представить в графическом формате. Кроме того, такая таблица может быть легко отформатирована и адаптирована под нужды вашего документа.
Чтобы создать таблицу Excel в Word, выполните следующие шаги:
- Откройте документ в Word. Для этого запустите приложение Microsoft Word и выберите нужный файл либо создайте новый документ.
- Выберите место в документе для таблицы Excel. Нажмите на место в документе, куда хотите вставить таблицу. Обычно для этого используется мышь или стрелки на клавиатуре для перемещения курсора.
- Перейдите на вкладку "Вставка". В верхней панели инструментов Word найдите вкладку "Вставка" и щелкните по ней, чтобы открыть ее.
- Выберите опцию "Таблица" в разделе "Таблицы". В разделе "Таблицы" найдите опцию "Таблица" и выберите ее. После этого откроется выпадающее меню.
- Выберите "Вставить таблицу Excel". В выпадающем меню выберите опцию "Вставить таблицу Excel". После этого откроется окно "Выбор объекта".
- Выберите таблицу Excel или создайте новую. В окне "Выбор объекта" вы можете выбрать таблицу Excel из ранее созданного файла, найти нужный файл или создать новую таблицу.
- Нажмите "ОК". После выбора нужного файла или создания новой таблицы, нажмите кнопку "ОК" в окне "Выбор объекта". Таблица Excel будет вставлена в указанное место в документе Word.
Теперь у вас есть таблица Excel в документе Word. Вы можете изменять ее размеры, форматировать содержимое, добавлять новые данные и выполнять другие действия, аналогичные действиям в приложении Excel. Это позволяет удобно работать с данными в рамках одного документа.
Надеемся, что данная инструкция поможет вам создать таблицу Excel в Word без лишних проблем. Успехов в работе с Microsoft Office!
Преимущества создания таблицы в Excel в Word
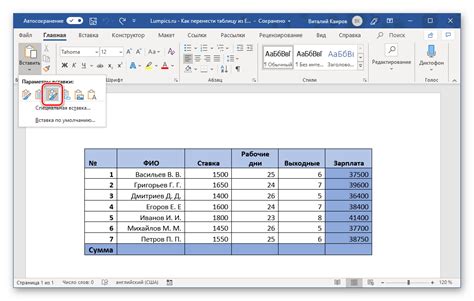
Одним из основных преимуществ создания таблицы в Excel и вставки ее в Word является возможность использования расширенных возможностей форматирования. В Excel вы можете легко изменять шрифты, цвета, размеры ячеек и применять сложные стили форматирования, что позволяет создать эффектные и профессионально выглядящие таблицы.
Кроме того, создание таблицы в Excel позволяет выполнять сложные вычисления и формулы, что может быть особенно полезно при работе с большими объемами данных. Вам не придется выполнять эти вычисления вручную в Word, а просто вставить готовую таблицу из Excel.
Еще одним преимуществом является возможность обновления таблицы в Word при внесении изменений в Excel. Если вы изменяете данные в таблице Excel, вставленной в Word, то эти изменения автоматически обновятся в документе Word, что позволяет избежать необходимости редактировать таблицы вручную.
Кроме того, при работе с таблицей в Excel вы можете использовать все возможности программы для анализа данных, создания графиков и диаграмм, а затем вставить полученные результаты в Word.
Таким образом, использование Excel для создания таблиц и их вставки в Word обеспечивает большую гибкость, удобство и эффективность при работе с данными и визуальным представлением информации. Поэтому, если вам требуется создать таблицу в документе Word, рекомендуется использовать Excel для получения наилучшего результата.
Шаги для создания таблицы в Excel в Word

Создание таблицы в Excel и вставка ее в программу Word может быть полезным методом для организации и визуализации данных. Чтобы создать таблицу Excel в Word, следуйте этим простым шагам:
- Откройте программу Excel и создайте таблицу с необходимыми данными.
- Выделите созданную таблицу в Excel, нажав и удерживая левую кнопку мыши и перетащив курсор по соответствующим строкам и столбцам.
- Скопируйте выделенную таблицу, нажав клавишу Ctrl+C (или выбрав команду "Копировать" в контекстном меню).
- Откройте программу Word и откройте документ, в который вы хотите вставить таблицу.
- Вставьте таблицу, нажав клавишу Ctrl+V (или выбрав команду "Вставить" в контекстном меню). Таблица Excel будет вставлена в документ Word.
- Отформатируйте таблицу в Word по своему усмотрению, применяя необходимые стили и настройки.
- Сохраните документ Word с созданной таблицей.
Поздравляю! Теперь у вас есть таблица Excel, вставленная в документ Word. Вы можете отредактировать ее в Excel и изменения автоматически отобразятся в документе Word.
Как выбрать размер таблицы
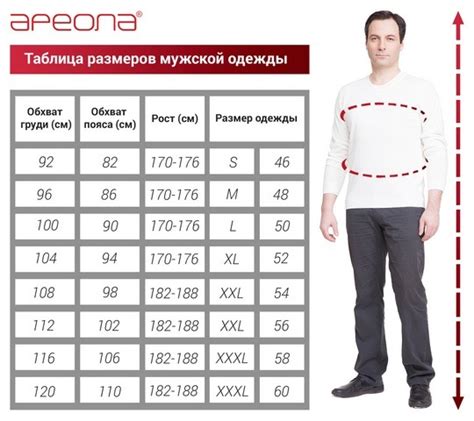
При создании таблицы в Word можно выбрать из различных вариантов размеров, чтобы таблица лучше соответствовала вашим потребностям. Вот несколько способов выбрать размер таблицы:
- Выделите нужное количество ячеек: для этого выберите нужное количество столбцов и строк перед созданием таблицы.
- Используйте панель инструментов "Таблица": эта панель расположена наверху окна Word и позволяет вам выбрать специфический размер таблицы.
- Воспользуйтесь опциями форматирования таблицы: после создания таблицы можно использовать различные опции форматирования, чтобы изменить размер ячеек и столбцов.
Выбирайте размер таблицы, который наилучшим образом соответствует вашим потребностям и упрощает чтение и анализ данных в вашем документе.
Как добавить заголовки столбцов
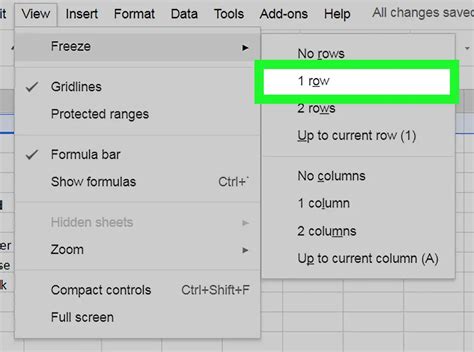
- Откройте Microsoft Word и создайте новый документ.
- Перейдите во вкладку "Вставка" в верхнем меню.
- Выберите опцию "Таблица" и наведите указатель мыши на вариант "Вставить таблицу".
- Укажите количество столбцов и строк в диалоговом окне "Вставка таблицы" и нажмите кнопку "OK".
- Вставьте текст в каждую ячейку таблицы, чтобы создать заголовки столбцов.
- Выделите ячейки, которые вы хотите использовать в качестве заголовков столбцов, щелкнув их левой кнопкой мыши и зажав ее.
- Щелкните правой кнопкой мыши выбранные ячейки и выберите опцию "Объединить ячейки" из контекстного меню.
- Заголовки столбцов добавлены! Вы можете изменить их форматирование, шрифт и цвет, используя соответствующие инструменты в верхнем меню.
Теперь у вас есть таблица с заголовками столбцов в вашем документе Word.
Как заполнить таблицу данными
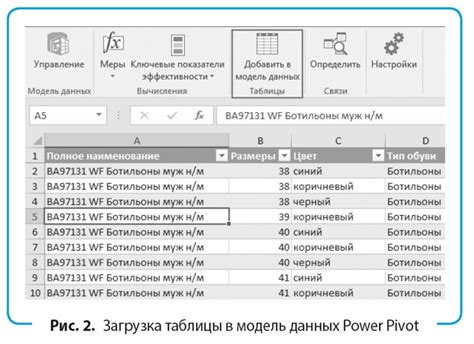
После того как вы создали таблицу в программе Word, вам необходимо заполнить ее данными. Вот несколько способов, которые помогут вам выполнить эту задачу:
- Кликните по нужной ячейке таблицы и начните печатать текст. После завершения ввода данных, нажмите клавишу Enter, чтобы перейти на новую строку или клавишу Tab, чтобы перейти в следующую ячейку таблицы.
- Скопируйте данные из другого документа или интернет-страницы и вставьте их в ячейки таблицы. Чтобы вставить данные, выделите нужную ячейку таблицы, щелкните правой кнопкой мыши и выберите опцию "Вставить".
- Импортируйте данные из таблицы Excel или другой таблицы. Для этого выделите нужные ячейки в таблице Excel, скопируйте их (нажмите "Ctrl+C") и вставьте в ячейку таблицы Word (нажмите "Ctrl+V").
Вы также можете форматировать данные в таблице, добавлять стили, выравнивать текст и делать другие изменения, чтобы сделать таблицу более информативной и привлекательной.
Теперь вы знаете, как заполнить таблицу данными в программе Word. Пользуйтесь этой функцией для создания структурированных и профессионально оформленных документов.
Как отформатировать таблицу

После создания таблицы в Excel, можно приступать к ее отформатированию в Word. Вам может понадобиться изменить шрифт, размер текста, цвет фона или границы таблицы. Вот как сделать это:
- Выделите таблицу, щелкнув на нее.
- На панели инструментов выберите вкладку "Таблица".
- В разделе "Оформление" можно выбрать предварительно настроенный стиль таблицы или изменить цвета фона и текста, шрифт, размеры и т. д.
- Чтобы изменить границы таблицы, выберите вкладку "Раскраска границы" и выберите нужные параметры: стиль, цвет, ширина границы.
- Если вам нужно добавить или удалить строки или столбцы, выберите таблицу и щелкните правой кнопкой мыши. В контекстном меню выберите соответствующую опцию.
Также можно применить автоформатирование таблицы для более быстрого и удобного форматирования. Для этого выберите таблицу, перейдите на вкладку "Таблица" и выберите предварительно настроенный стиль таблицы из списка.
С помощью этих простых шагов, вы сможете быстро и легко отформатировать таблицу в Word.
Как сохранить созданную таблицу в Excel
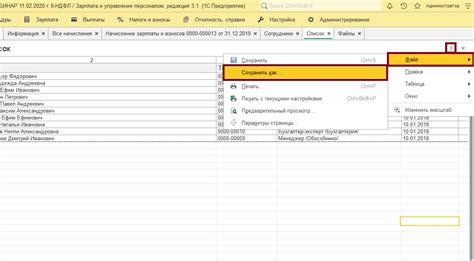
После того, как вы создали и отформатировали свою таблицу в программе Word, сохранить её в формате Excel очень просто. Вот как это сделать:
- Выберите таблицу, которую вы хотите сохранить.
- Щелкните правой кнопкой мыши на выбранной таблице и выберите в контекстном меню пункт "Копировать".
- Откройте программу Excel и создайте новый документ или откройте существующий.
- Щелкните на первую ячейку в новом документе Excel, куда вы хотите вставить таблицу.
- Щелкните правой кнопкой мыши на выбранную ячейку и выберите в контекстном меню пункт "Вставить".
Ваша таблица из программы Word будет вставлена в программу Excel. Если в таблице были применены стили, они также будут сохранены. Теперь вы можете работать с таблицей в Excel, применять формулы, добавлять данные и многое другое.



