Microsoft Access - мощный инструмент для управления базами данных, который позволяет пользователям создавать, редактировать и анализировать данные. Один из способов создания таблицы в Access - использование запросов. Запросы позволяют создавать таблицы на основе существующих данных или результатов других запросов.
В этом руководстве мы рассмотрим подробный процесс создания таблицы через запрос в Microsoft Access. Мы покажем, как использовать различные функции и операторы запросов для создания структуры таблицы и добавления данных.
Прежде чем начать создавать таблицу, вам потребуется определить ее структуру. Вы должны решить, какие поля будут включены в таблицу и какого типа они будут. Используйте операторы запросов, такие как CREATE TABLE и ALTER TABLE, чтобы определить поля таблицы с нужными типами данных.
После определения структуры таблицы вы можете использовать операторы запросов, такие как INSERT INTO, чтобы добавить данные в таблицу. Вводите значения полей в запрос, чтобы заполнить таблицу данными.
В процессе создания таблицы через запрос в Microsoft Access используйте эти операторы и функции, чтобы создать таблицу, определить ее структуру и заполнить ее данными. Следуйте описанным шагам и ваша таблица будет успешно создана и готова к использованию.
Как создать таблицу в Microsoft Access: пошаговое руководство
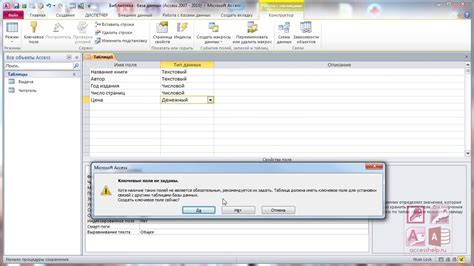
- Откройте Microsoft Access и выберите файл базы данных, в котором вы хотите создать таблицу.
- На панели навигации выберите вкладку "Таблицы".
- Нажмите на кнопку "Новая", чтобы создать новую таблицу.
- Задайте название таблицы и выберите поля, которые вы хотите добавить в таблицу.
- Нажмите на кнопку "Создать", чтобы создать таблицу.
- В открывшемся окне вы увидите структуру таблицы. Вы можете изменить типы данных полей и добавить другие параметры, если это необходимо.
- Закройте окно, чтобы вернуться к окну базы данных.
Теперь у вас есть созданная таблица в вашей базе данных Microsoft Access. Вы можете добавлять, редактировать и удалять данные в таблице с помощью Access.
Стартовый экран
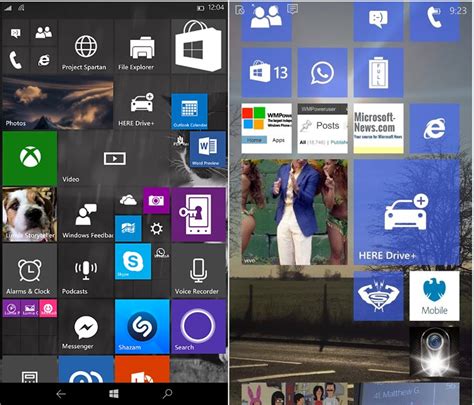
Стартовый экран представляет собой первую страницу, которая открывается при запуске Microsoft Access. Эта страница содержит различные варианты создания новой базы данных, открытия существующей базы данных и получения доступа к последним проектам.
Когда вы запускаете Microsoft Access, стартовый экран предлагает вам несколько вариантов:
- Создать новую базу данных - позволяет создать новую базу данных и начать проектирование таблиц, форм, запросов и отчетов.
- Открыть существующую базу данных - позволяет открыть ранее созданную базу данных и работать с ней.
- Недавние базы данных - показывает список последних баз данных, с которыми вы работали. Вы можете быстро перейти к любой из них.
На стартовом экране также есть поле поиска, которое позволяет вам найти шаблоны баз данных и элементы, которые могут быть полезны в вашем проекте. Эти шаблоны содержат предопределенные таблицы, формы, запросы и отчеты, которые помогут вам быстрее создать нужную базу данных.
Стартовый экран в Microsoft Access является удобным и интуитивно понятным инструментом, который позволяет вам быстро начать работу над вашей базой данных и настроить ее в соответствии с вашими потребностями.
Создание новой базы данных

Для создания новой базы данных в Microsoft Access нужно выполнить следующие шаги:
- Откройте программу Microsoft Access.
- На вкладке "Файл" выберите опцию "Новое".
- В появившемся меню выберите "Пустая база данных".
- Укажите имя и расположение новой базы данных, затем нажмите "Создать".
После выполнения этих шагов будет создана новая база данных, которую можно использовать для хранения таблиц и других объектов.
Добавление новой таблицы

Для создания новой таблицы в Microsoft Access можно использовать SQL-запрос или встроенный конструктор таблиц. Рассмотрим оба варианта.
SQL-запрос
Для создания таблицы с помощью SQL-запроса необходимо выполнить следующие шаги:
- Откройте Access и выберите вкладку "Создание".
- В разделе "Запросы" выберите "Пустой запрос".
- Кликните на вкладку "SQL" в верхней части окна.
- Напишите SQL-запрос для создания таблицы в следующем формате:
- Замените "Название_таблицы" на желаемое название вашей таблицы и определите поля (поле1, поле2 и т.д.) с их типами данных.
- Выполните SQL-запрос.
CREATE TABLE Название_таблицы (
Поле1 Тип_данных,
Поле2 Тип_данных,
...
ПолеN Тип_данных
);Конструктор таблиц
Для создания таблицы с помощью встроенного конструктора таблиц в Microsoft Access следуйте этим шагам:
- Откройте Access и выберите вкладку "Создание".
- В разделе "Таблицы" выберите "Таблица".
- Добавьте поля и их типы данных, кликая на соответствующие кнопки в верхней части окна.
- Укажите названия полей и их свойства (например, первичный ключ, уникальное значение и т.д.).
- Сохраните таблицу, указав ей название.
Теперь у вас есть новая таблица в Microsoft Access, которую можно использовать для хранения данных.
Задание имени таблицы

При создании таблицы в Microsoft Access очень важно правильно задать ее имя. Имя должно быть описательным и легко узнаваемым, чтобы другим пользователям было понятно, что таблица содержит. Кроме того, имя таблицы должно быть уникальным в базе данных, чтобы не возникало конфликтов с другими объектами.
Определение полей таблицы

Перед созданием таблицы в Microsoft Access необходимо определить поля, которые будут храниться в этой таблице. Поле представляет собой отдельную колонку в таблице, в которую можно вводить данные.
Определение полей таблицы включает следующие шаги:
- Выберите тип данных для каждого поля. Тип данных определяет, какие виды данных будут храниться в указанном поле. Например, тип данных "Текст" может быть использован для хранения строковых значений, а тип данных "Число" может быть использован для хранения числовых значений.
- Укажите имя поля. Имя поля представляет собой уникальное имя, по которому можно будет обращаться к этому полю в дальнейшем. Хорошей практикой является использование осмысленных имен, которые ясно указывают на содержание поля.
- Определите дополнительные свойства поля. Некоторые типы данных могут иметь дополнительные свойства, которые могут быть настроены. Например, для типа данных "Дата/время" можно указать формат отображения даты и времени.
Для определения полей таблицы в Microsoft Access можно использовать режим "Конструктор таблиц". В этом режиме можно добавлять поля, задавать им тип данных и указывать другие свойства.
Определение полей таблицы является важным этапом создания таблицы в Microsoft Access, так как это позволяет определить структуру таблицы и виды данных, которые будут храниться в каждом поле.
Настройка типов данных
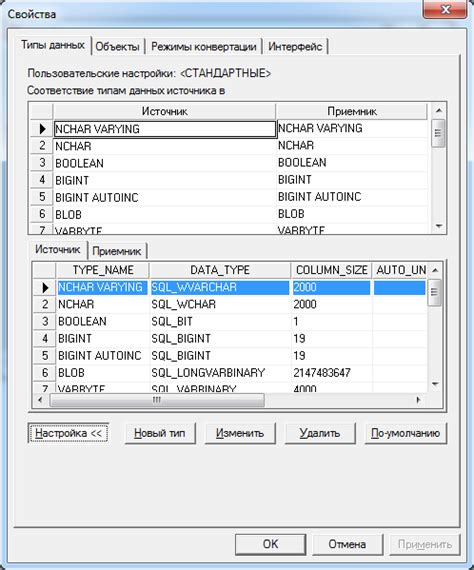
При создании таблицы через запрос в Microsoft Access можно настроить тип данных каждого поля в таблице. Тип данных определяет, какая информация может быть сохранена в поле и какие операции могут быть выполнены с этими данными.
Microsoft Access предлагает различные типы данных, такие как текстовые данные, числовые данные, даты/время, булевы значения и другие. Вы можете выбрать подходящий тип данных для каждого поля, чтобы гарантировать корректность сохраняемых и обрабатываемых данных.
Некоторые из наиболее распространенных типов данных, которые вы можете использовать в Microsoft Access:
- Текстовые данные: используются для хранения текстовой информации, такой как имена, адреса, описания. Вы можете указать максимальную длину текста для поля.
- Числовые данные: используются для хранения числовых значений, таких как целые числа или числа с плавающей точкой.
- Даты/Время: используются для хранения даты, времени или комбинации даты и времени. Вы можете указать формат отображения и позволить или запретить ввод пустых значений.
- Булевы значения: используются для хранения логических значений, таких как "истина" или "ложь". Поле с булевыми значениями может принимать только два возможных значения.
Также вы можете настроить другие характеристики поля, такие как требуемость заполнения (обязательность поля), уникальность значений, индексирование (для ускорения поиска и сортировки) и другие опции.
Корректное настройка типов данных и других характеристик полей в таблице позволяет эффективно организовать и обрабатывать данные в Microsoft Access.
Сохранение таблицы
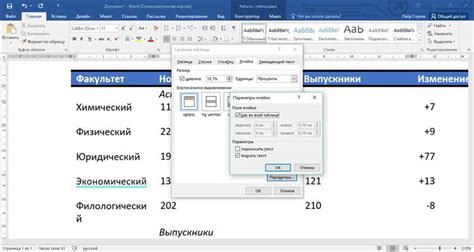
После создания таблицы в Microsoft Access вы должны сохранить ее, чтобы обеспечить ее долговременное использование и предотвратить потерю данных. Сохранение таблицы в Access не требует много усилий и может быть выполнено несколькими простыми шагами.
Чтобы сохранить таблицу в Access, следуйте этим инструкциям:
- Убедитесь, что таблица открыта для редактирования.
- Щелкните на вкладке "Файл" в верхнем левом углу окна Access.
- Выберите "Сохранить объект как" из открывшегося меню.
- Укажите место, где вы хотите сохранить таблицу и введите ее имя в поле "Имя файла".
- Выберите формат файла таблицы (например, "Access Database") и нажмите "Сохранить".
После завершения этих шагов таблица будет сохранена в указанном вами месте. Вы можете использовать эту таблицу в своих запросах, формах и отчетах в Access для хранения и управления данными.
Примечание: Помните, что при сохранении таблицы в файле Access Database (.accdb) создается полная копия таблицы, включая все данные и структуру таблицы. Если вам нужно сохранить только структуру таблицы без данных, вы можете использовать функцию "Сохранить объект как шаблон".



