PowerPoint 2016 - это мощный инструмент для создания презентаций, но вы знали, что вы также можете использовать его для создания собственных игр? Это правда! С помощью некоторых изумительных функций PowerPoint 2016 вы можете разработать увлекательную и интерактивную игру, которая порадует ваших друзей, коллег и зрителей.
В этой статье мы расскажем вам, как создать свою собственную игру в PowerPoint 2016. Мы разобьем этот процесс на несколько шагов и предоставим вам полезные советы и рекомендации, чтобы помочь вам достичь успеха в создании вашей игры. Вам понадобится некоторая креативность, технические навыки и, конечно же, воображение!
Игры, созданные в PowerPoint 2016, могут быть самыми разнообразными: от викторин и головоломок до аркадных игр и приключений. Вы будете управлять каждым аспектом игры - от дизайна и стиля до правил и уровней. И, конечно же, вы можете добавить свои собственные элементы и персонажей, чтобы сделать свою игру по-настоящему уникальной.
Готовы начать создавать свою игру в PowerPoint 2016? Прочитайте дальше, чтобы узнать, какие шаги необходимо выполнить, чтобы принять вызов и создать интересную и увлекательную игру с помощью PowerPoint 2016!
Начало работы
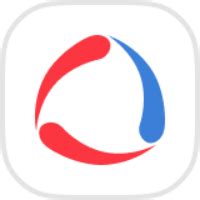
Создание своей игры в PowerPoint 2016 может показаться сложной задачей, но на самом деле это достаточно просто и увлекательно. Для начала вам потребуется запустить PowerPoint 2016 на вашем компьютере. Если у вас еще нет этой программы, вы можете воспользоваться бесплатной пробной версией или приобрести ее.
После того, как PowerPoint 2016 запущен, создайте новую презентацию. Выберите пустой шаблон, чтобы начать работу с чистого листа. Откроется новый пустой слайд, на котором вы будете создавать свою игру.
Перед тем как перейти к созданию активных элементов игры, задайте тему вашей игры. Для этого выберите вкладку "Оформление" в верхней части программы. Здесь вы можете выбрать одну из предложенных тем или создать свою собственную. Тема поможет придать вашей игре стиль и цветовую гамму, что сделает ее более привлекательной для игроков.
Затем начните добавлять активные элементы игры, такие как кнопки, текстовые поля, изображения и анимацию. Кнопки позволят игрокам взаимодействовать с игрой, текстовые поля позволят отображать информацию, а изображения и анимация придадут игре визуальное насыщение.
Не забывайте использовать фигуры и линии для создания игровых полей, лабиринтов или другой графики в игре. Вы также можете добавить звуки и музыку, чтобы сделать игру еще более увлекательной и интересной.
По мере того, как вы будете добавлять элементы в свою игру, не забывайте сохранять ее регулярно, чтобы не потерять проделанную работу. Вы можете сохранить вашу игру в любом удобном для вас формате, например, .ppt или .pptx, чтобы иметь возможность открыть ее и продолжить работу над ней в любое время.
Теперь у вас есть базовое представление о том, как создать свою игру в PowerPoint 2016. Готовьтесь к тому, чтобы воплотить свои идеи и создать увлекательную и уникальную игру, которая порадует не только вас, но и ваших будущих игроков!
Установка программы
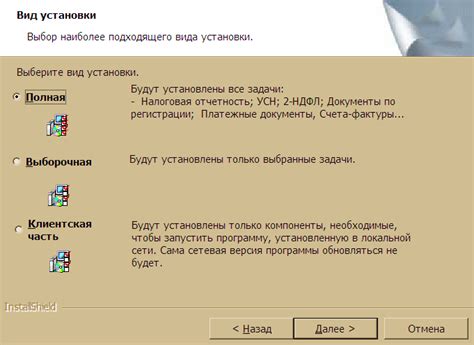
Для создания своей игры в PowerPoint 2016 вам потребуется установить соответствующую программу на ваш компьютер. Вот пошаговая инструкция по установке программы:
- Откройте браузер и перейдите на официальный сайт Microsoft.
- Найдите страницу загрузки PowerPoint 2016 и нажмите на ссылку "Скачать".
- Если у вас есть подписка на Office 365, войдите в свою учетную запись. Если у вас еще нет подписки, вы можете приобрести ее или воспользоваться пробной версией.
- После входа в учетную запись выберите язык и нажмите на кнопку "Установить".
- Запустите установочный файл и следуйте инструкциям по установке программы.
- После завершения установки запустите программу, активируйте ее и введите свою учетную запись Microsoft.
Поздравляю, вы успешно установили программу PowerPoint 2016 на свой компьютер! Теперь вы готовы приступить к созданию своей собственной игры.
Основные функции PowerPoint 2016

- Создание слайдов: PowerPoint позволяет создавать различные типы слайдов, включая заголовочные слайды, текстовые слайды, слайды с изображениями и многое другое. Вы можете выбрать из множества макетов и стилей оформления, чтобы сделать свою презентацию индивидуальной.
- Добавление содержимого: Вы можете легко добавлять текст, изображения, графики, таблицы, диаграммы и другие элементы на свои слайды. PowerPoint предлагает широкий выбор инструментов для форматирования и настройки вашего контента.
- Анимация и переходы: С помощью PowerPoint вы можете добавлять анимацию и переходы между слайдами, чтобы сделать вашу презентацию более динамичной и привлекательной. Вы можете настроить эффекты анимации, скорость переходов и многое другое.
- Создание диаграмм и графиков: PowerPoint предлагает различные типы диаграмм и графиков, которые помогут вам наглядно представить данные и информацию. Вы можете создавать столбчатые, круговые, линейные графики и многое другое.
- Редактирование и форматирование: Вы можете легко редактировать и форматировать свои слайды, чтобы сделать их более профессиональными. PowerPoint предлагает широкий выбор инструментов для изменения шрифтов, цветов, размеров и многое другое.
- Совместная работа и обмен: PowerPoint предлагает возможность работать с другими пользователями над одной презентацией одновременно. Вы можете делиться презентациями через Интернет, по электронной почте или на флеш-накопителе.
Это лишь некоторые основные функции PowerPoint 2016. Программа предлагает гораздо больше инструментов и возможностей, чтобы помочь вам создать впечатляющие и убедительные презентации.
Создание игровой сцены
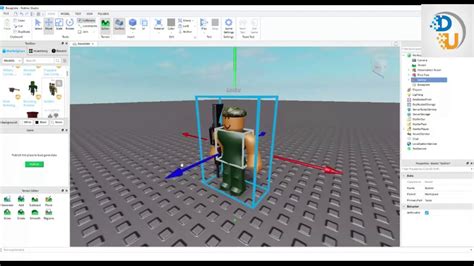
В PowerPoint 2016 вы можете создать игровую сцену, которая станет основой для вашей игры. Игровая сцена представляет собой визуальное пространство, где игроки будут взаимодействовать с объектами и выполнять задания.
Одним из способов создания игровой сцены является использование таблицы. Табличное представление позволяет легко организовать объекты и перемещаться по ним. Создайте новую презентацию и выберите вкладку "Вставка". Нажмите на кнопку "Таблица" и выберите размер таблицы, соответствующий размеру вашей игровой сцены.
После создания таблицы вы можете настроить ее внешний вид и добавить объекты. Используйте разные цвета ячеек таблицы, чтобы разделить игровую сцену на различные зоны или уровни. Вы также можете добавить изображения или формы, чтобы создать разнообразные объекты, с которыми игроки будут взаимодействовать.
Не забудьте добавить элементы управления, которые будут использоваться игроками для перемещения по игровой сцене или взаимодействия с объектами. Для этого вы можете использовать такие элементы, как кнопки, гиперссылки или даже видео-презентации.
Помимо использования таблицы, вы можете создать игровую сцену с помощью других инструментов PowerPoint, таких как автофигуры или фоновые изображения. Вам также может потребоваться использовать макросы или VBA-скрипты для реализации сложных игровых элементов и поведения.
Помните, что создание игровой сцены требует определенных навыков и технической грамотности. Не стесняйтесь попросить помощи или обратиться к руководству по PowerPoint 2016, чтобы получить дополнительную информацию и советы по созданию игровых сцен.
Добавление интерактивных элементов
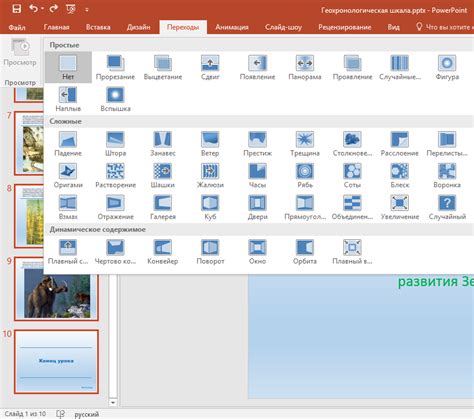
Для создания интересной и привлекательной игры в PowerPoint 2016, можно добавлять различные интерактивные элементы, которые позволят игрокам взаимодействовать с презентацией.
Одним из самых популярных интерактивных элементов является кнопка. Вы можете создавать кнопки для выполнения определенных действий, таких как переход на определенный слайд или запуск анимации. Для создания кнопки в PowerPoint 2016, выберите вкладку "Вставка" и нажмите на кнопку "Фигура". Затем выберите одну из предоставляемых форм и нарисуйте кнопку на слайде. После этого дайте кнопке имя и добавьте необходимую функциональность.
Другим полезным интерактивным элементом может быть поле текста. Вы можете добавить поле текста, чтобы игрокам задавать вопросы или вводить ответы. Чтобы добавить поле текста, выберите вкладку "Вставка" и нажмите на кнопку "Поле текста". Затем нарисуйте поле на слайде и настройте его параметры, такие как размер и цвет.
Еще один интерактивный элемент, который можно добавить в игру, - это гиперссылка. Гиперссылка позволяет игрокам переходить на другие слайды или даже на другие презентации. Чтобы добавить гиперссылку, выберите текст или фигуру, на которую хотите добавить ссылку, и нажмите правой кнопкой мыши. В появившемся контекстном меню выберите "Ссылка". Затем выберите тип ссылки, например, переход к определенному слайду или открытие файла.
| Тип интерактивного элемента | Как добавить |
| Кнопка | Вкладка "Вставка" -> Кнопка "Фигура" -> Выберите форму кнопки -> Нарисуйте кнопку на слайде -> Дайте кнопке имя и добавьте функциональность |
| Поле текста | Вкладка "Вставка" -> Кнопка "Поле текста" -> Нарисуйте поле на слайде и настройте его параметры |
| Гиперссылка | Выделите текст или фигуру -> Правая кнопка мыши -> Выберите "Ссылка" -> Выберите тип ссылки и настройте ее параметры |
Добавляя интерактивные элементы в свою игру, вы делаете ее более увлекательной и захватывающей для игроков. Помните, что с помощью PowerPoint 2016 вы можете реализовать практически любую игру, используя все его возможности и функции.
Демонстрация и распространение игры

После того, как вы закончили создание своей игры в PowerPoint 2016, настало время поделиться ею с другими людьми. В этом разделе мы рассмотрим несколько способов демонстрации и распространения игры.
1. Демонстрация игры на компьютере:
- Самый простой и быстрый способ показать игру своим друзьям и знакомым - это запустить ее на вашем компьютере. Вы можете открыть файл презентации с игрой в PowerPoint, перейти в режим презентации и нажать клавишу "Пробел" или "F5", чтобы начать игру. При этом компьютер должен быть подключен к проектору или большому экрану, чтобы все могли увидеть игру.
2. Экспорт игры в формат видео:
- Если вы хотите показать игру нескольким людям одновременно или поделиться ею со своей аудиторией в сети, можно экспортировать игру в видеофайл. Для этого в PowerPoint 2016 есть функция экспорта презентации в формате видео. Выберите вкладку "Файл", затем "Сохранить как", после чего выберите формат "Видео". Укажите необходимые настройки и нажмите "ОК". PowerPoint экспортирует презентацию в видеофайл, который вы сможете легко поделиться с другими людьми.
3. Размещение игры на онлайн-платформах:
- Если вы хотите, чтобы больше людей смогли сыграть в вашу игру, можно разместить ее на онлайн-платформах для игр или на своем веб-сайте. Существуют различные веб-сервисы и хостинги, которые позволяют загружать и публиковать презентации PowerPoint. Вы можете использовать их, чтобы предоставить доступ к своей игре другим пользователям.
4. Передача игры через электронную почту:
- Если ваша игра сравнительно небольшая и вы хотите передать ее конкретным людям, вы можете отправить игру через электронную почту. Просто прикрепите файл с игрой к письму и отправьте его вашим друзьям или коллегам. Они смогут открыть презентацию с игрой в PowerPoint и начать играть.
Вот несколько способов демонстрации и распространения игры, созданной в PowerPoint 2016. Выберите наиболее подходящий для вас способ и поделитесь своей игрой с другими!



