Microsoft Word 2010 предлагает удобный и эффективный способ создания персонализированных шаблонов документов. Шаблоны позволяют сохранить время и усилия, предоставляя пользователю готовый форматированный документ для дальнейшей работы. В этой статье мы расскажем вам, как создать свой собственный шаблон в Word 2010.
Первый шаг в создании шаблона - определить, какой тип документа вы хотите создать. Word 2010 предоставляет множество предустановленных шаблонов для различных типов документов, таких как письма, отчеты, резюме и многое другое. Вы можете выбрать нужный шаблон и отредактировать его по своему усмотрению, либо начать с чистого листа и создать свой уникальный шаблон.
Когда вы определились с типом документа, откройте новый документ в Word 2010. Начните с форматирования заголовков, абзацев, списков и других элементов, которые будут включены в ваш шаблон. Вы можете использовать различные функции форматирования, такие как жирный шрифт для основных заголовков, курсив для выделения важной информации и т.д.
После того, как вы завершили форматирование документа, сохраните его как шаблон. Для этого выберите команду "Сохранить как" из меню "Файл" и укажите тип файла "Шаблон Word (*.dotx)". Выберите удобное место для сохранения шаблона и введите ему имя. Теперь ваш шаблон доступен в категории "Мои шаблоны" при создании новых документов в Word 2010.
Шаги по созданию шаблона в Word 2010
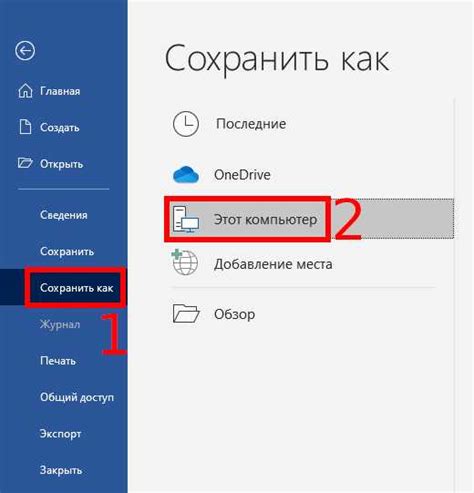
Создание шаблона в Word 2010 может быть полезно, если вам часто приходится создавать документы с одинаковым форматированием и структурой. Следуя этим шагам, вы сможете создать свой собственный шаблон, который позволит вам экономить время и упростить работу над документами.
Шаг 1: Открыть новый документ
Для начала, откройте Word 2010 и создайте новый документ. Нажмите на вкладку "Файл" в верхнем левом углу программы, затем выберите "Создать" и "Новый документ".
Шаг 2: Оформление документа
Оформите документ в соответствии с вашими потребностями, добавьте заголовки, текст, таблицы и другие элементы. Используйте стандартные инструменты форматирования Word для создания необходимого вам внешнего вида документа.
Шаг 3: Сохранение документа как шаблон
После того, как вы закончили оформление документа, сохраните его как шаблон. Для этого нажмите на вкладку "Файл", затем выберите "Сохранить как" и в появившемся меню выберите опцию "Шаблон Word".
Шаг 4: Выбор места сохранения
Выберите место, где вы хотите сохранить свой шаблон. Рекомендуется выбрать папку "Шаблоны" в директории Word, чтобы ваш шаблон был доступен во всех ваших документах.
Шаг 5: Добавление шаблона в список доступных
Чтобы ваш шаблон появился в списке доступных шаблонов, перейдите во вкладку "Файл", выберите "Новый" и "Выбрать шаблон". В открывшемся окне найдите ваш шаблон и нажмите на него, чтобы выбрать его для создания нового документа.
Шаг 6: Создание нового документа на основе шаблона
Теперь вы можете создать новый документ на основе вашего шаблона. Для этого, откройте Word, перейдите во вкладку "Файл", выберите "Новый" и "Выбрать шаблон". В списке выберите ваш шаблон и нажмите на него, чтобы создать новый документ с заданным форматированием и структурой.
Теперь вы знаете основные шаги по созданию шаблона в Word 2010. Используя эту функцию, вы сможете значительно сэкономить время и упростить процесс работы над документами.
Выбор элементов для включения в шаблон
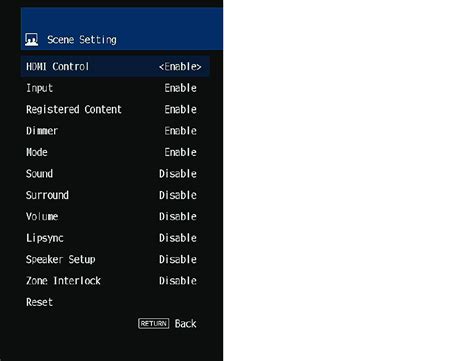
Перед тем как создать свой шаблон в Word 2010, необходимо определить, какие элементы необходимо включить в этот шаблон. Выбор элементов зависит от целей использования шаблона и требований пользователя.
Вот несколько типичных элементов, которые можно включить в шаблон:
| Титульная страница | Титульная страница является первой страницей документа и содержит информацию о названии документа, имени автора, дате и других релевантных данных. Включение титульной страницы в шаблон позволяет сохранить однородность внешнего вида документов. |
| Заголовки и разделы | Заголовки и разделы помогают организовать информацию в документе. Они облегчают навигацию по документу и делают его более понятным. Включение заголовков и разделов в шаблон позволяет обеспечить единообразный стиль оформления для всех заголовков и разделов в документах. |
| Оглавление | Оглавление является удобным инструментом для быстрого поиска нужных разделов в документе. Включение оглавления в шаблон позволяет автоматически создавать и обновлять оглавление для каждого нового документа на основе данного шаблона. |
| Текстовые блоки и таблицы | Текстовые блоки и таблицы используются для представления основной информации в документе. Они могут содержать текст, изображения, графики и другие типы данных. Включение предварительно оформленных текстовых блоков и таблиц в шаблон позволяет быстро создавать новые документы с уже готовыми элементами. |
| Футеры и заголовки страницы | Футеры и заголовки страницы содержат информацию, которая должна отображаться на каждой странице документа. Включение футеров и заголовков страницы в шаблон позволяет автоматически добавлять и форматировать эту информацию в каждом новом документе. |
Помимо указанных элементов, можно также включить в свой шаблон другие элементы, учтя потребности и требования конкретной ситуации.
Редактирование и форматирование шаблона

Когда вы создали свой шаблон в Word 2010, вам может потребоваться внести изменения или отформатировать его по своему вкусу. В этом разделе мы рассмотрим основные инструменты редактирования и форматирования шаблона.
1. Изменение текста: чтобы изменить текст в шаблоне, вы можете просто щелкнуть на нем и начать печатать. Вы также можете выбрать и удалить существующий текст, а затем ввести новый.
2. Форматирование текста: чтобы отформатировать текст в шаблоне, вы можете использовать различные инструменты форматирования, такие как жирный, курсив и подчеркнутый текст. Вы можете также изменить размер и шрифт текста, его цвет и выравнивание.
3. Изменение таблиц: если ваш шаблон содержит таблицы, вы можете изменять их размер, добавлять новые строки и столбцы, а также форматировать ячейки. Для этого щелкните на таблице, чтобы активировать вкладку "Расположение" в верхней части экрана.
| Инструмент | Описание |
|---|---|
| Жирный | Выделяет текст жирным шрифтом. |
| Курсив | Выделяет текст курсивом. |
| Подчеркнутый | Подчеркивает текст. |
| Размер шрифта | Изменяет размер шрифта. |
| Шрифт | Изменяет шрифт текста. |
| Цвет текста | Изменяет цвет текста. |
| Выравнивание | Изменяет выравнивание текста. |
4. Добавление изображений: если вам требуется добавить изображение в шаблон, вы можете воспользоваться инструментом "Вставить изображение" на вкладке "Вставка". Затем выберите нужное изображение на вашем компьютере и добавьте его в шаблон.
5. Сохранение изменений: когда вы внесли все необходимые изменения в шаблон, не забудьте сохранить его, чтобы использовать его в дальнейшем. Щелкните на кнопке "Сохранить" в верхнем левом углу экрана или выберите пункт "Сохранить" в меню "Файл".
Теперь вы знаете основные инструменты редактирования и форматирования шаблонов в Word 2010. Используйте их, чтобы создать и настроить шаблон, который соответствует вашим потребностям.
Применение шаблона к новому документу

После создания собственного шаблона в Word 2010, вы можете применить его к новому документу, чтобы сохранить свой стиль оформления и форматирования.
Чтобы применить шаблон к новому документу, следуйте инструкциям:
| Шаг 1: | Откройте Word 2010 и выберите вкладку "Файл". |
| Шаг 2: | В меню выберите опцию "Новый". |
| Шаг 3: | В открывшемся окне выберите "Собственные шаблоны" в левой части окна. |
| Шаг 4: | Выберите свой шаблон из списка и нажмите кнопку "Создать". |
| Шаг 5: | Новый документ будет открыт с примененным выбранным шаблоном. |
Теперь вы можете начать работу над новым документом, используя шаблон, который вы создали. Все стили и форматирование, определенные в шаблоне, будут автоматически применяться к новому документу.
Использование собственных шаблонов позволяет сэкономить время и упростить процесс создания документов, так как вы можете заранее определить стиль и форматирование, которые будут использоваться в каждом новом документе.
Сохранение и использование шаблона

После того, как вы создали свой шаблон в Word 2010, важно сохранить его для будущего использования. Для этого выполните следующие шаги:
- Шаг 1: Нажмите на вкладку "Файл" в верхнем левом углу программы Word 2010.
- Шаг 2: В открывшемся меню выберите пункт "Сохранить как".
- Шаг 3: В появившемся диалоговом окне выберите папку, в которой вы хотите сохранить ваш шаблон.
- Шаг 4: Введите имя файла для вашего шаблона в поле "Имя файла".
- Шаг 5: В поле "Сохранить как тип" выберите формат "Шаблон Word (*.dotx)" для сохранения вашего шаблона.
- Шаг 6: Нажмите на кнопку "Сохранить".
Теперь ваш шаблон сохранен и готов к использованию. Чтобы использовать сохраненный шаблон, выполните следующие действия:
- Шаг 1: Откройте программу Word 2010.
- Шаг 2: Нажмите на вкладку "Файл".
- Шаг 3: В открывшемся меню выберите пункт "Новый".
- Шаг 4: В левой части окна выберите пункт "Установки", а затем выберите ваш сохраненный шаблон в списке.
- Шаг 5: Нажмите на кнопку "Создать".
Теперь вы можете использовать свой шаблон для создания новых документов, применяя предопределенное форматирование, стили и макеты, которые вы задали.



