Создание ссылки на файл в папке является базовым навыком для веб-разработчика. Это позволяет пользователям легко получать доступ к необходимым файлам, таким как изображения, документы или аудиофайлы, на своих веб-страницах. Умение создавать ссылки на файлы в папке также полезно для создания скачиваемых контентов и обмена информацией.
Чтобы создать ссылку на файл в папке, вам необходимо указать путь к файлу относительно текущего расположения страницы. Если файл находится в той же папке, что и ваша веб-страница, вы можете просто указать имя файла, включая его расширение. Например, для создания ссылки на файл с именем "example.pdf" в той же папке, что и ваша страница, вы можете использовать следующий код:
<a href="example.pdf">Скачать файл</a>
Однако, если файл находится в другой папке, вам необходимо указать путь к файлу относительно текущего расположения страницы. Например, если файл находится в папке "images" внутри папки вашего проекта, вы можете использовать следующий код для создания ссылки:
Выбор пути и имени файла

При создании ссылки на файл в папке важно определить путь к файлу и выбрать его имя соответствующим образом.
Путь к файлу указывается относительно расположения веб-страницы, на которой находится ссылка. Для этого можно использовать следующие варианты:
- Если файл находится в той же папке, что и файл страницы, то укажите только имя файла.
- Если файл находится в подпапке относительно папки, содержащей файл страницы, то укажите имя подпапки и имя файла, разделенные косой чертой (\).
- Если файл находится выше по иерархии файловой системы, чем папка, содержащая файл страницы, то укажите две точки (..) для перехода на уровень выше и имя файла или папки.
Примеры:
- Файл example.txt в той же папке:
<a href="example.txt">Ссылка на файл</a> - Файл example.txt в подпапке documents:
<a href="documents/example.txt">Ссылка на файл</a> - Файл example.txt в папке выше:
<a href="../example.txt">Ссылка на файл</a>
Открытие тега "a" для создания ссылки

Открывающий тег <a> должен быть следующим образом:
<a href="путь_к_файлу">В атрибуте href указывается путь к файлу, на который будет создана ссылка. Этот путь может быть абсолютным (полным) или относительным, в зависимости от расположения файла и текущей страницы.
Установка атрибута "href" для указания пути к файлу

Для создания ссылки на файл в папке веб-сайта необходимо использовать атрибут "href" тега . Атрибут "href" определяет путь к файлу или внешний URL, на который будет вести ссылка.
Чтобы создать ссылку на файл, необходимо указать относительный путь к файлу от корневой директории веб-сайта. Например, если файл находится в папке "images" в корневой директории, то путь к файлу будет выглядеть следующим образом:
| HTML-код | Комментарий |
|---|---|
<a href="images/filename.jpg">Ссылка на файл</a> | Создает ссылку на файл "filename.jpg" в папке "images". |
Если файл находится во вложенной папке, то путь к файлу будет содержать имена всех вложенных папок. Например, если файл находится в папке "images" внутри папки "photos", то путь к файлу будет выглядеть следующим образом:
| HTML-код | Комментарий |
|---|---|
<a href="photos/images/filename.jpg">Ссылка на файл</a> | Создает ссылку на файл "filename.jpg" в папке "images" внутри папки "photos". |
Если файл находится на внешнем сервере, то необходимо указать полный путь к файлу, включая протокол, домен и путь. Например, ссылка на файл "filename.jpg" на сервере "example.com" будет выглядеть следующим образом:
| HTML-код | Комментарий |
|---|---|
<a href="http://example.com/images/filename.jpg">Ссылка на файл</a> | Создает ссылку на файл "filename.jpg" на сервере "example.com" в папке "images". |
Таким образом, установка атрибута "href" позволяет указать путь к файлу в папке и создать ссылку на этот файл в веб-странице.
Добавление текста ссылки

Добавление текста ссылки в HTML очень просто. Для этого используется тег <a>, внутри которого помещается текст, который будет отображаться на странице. Например, если у нас есть файл с именем "example.docx" в папке "documents", то для создания ссылки на этот файл нам нужно использовать следующий код:
<a href="documents/example.docx">Название файла</a>
Где вместо "Название файла" вы должны указать текст, который будет отображаться на странице в качестве ссылки. При нажатии на этот текст, будет загружаться файл "example.docx" из папки "documents".
Также можно добавить небольшое описание к ссылке, используя тег <em>. Например:
<a href="documents/example.docx">Название файла <em>(Документ Microsoft Word)</em></a>
В этом случае, текст "Документ Microsoft Word" будет отформатирован курсивом и добавлен после названия файла в качестве описания ссылки.
Завершение тега "a"

После указания текста, который будет отображаться в виде ссылки, следует завершить тег "a". Для этого необходимо добавить закрывающий тег "</a>".
Пример:
<a href="путь_к_файлу">Текст ссылки</a>
Завершение тега "a" обязательно, так как это позволяет браузеру корректно интерпретировать и отображать ссылку. Если закрывающий тег не указан, то весь текст, который следует за открывающим тегом "a", будет считаться ссылкой, что может привести к непредсказуемым результатам.
Например:
<a href="путь_к_файлу">Текст ссылки </p> <p>Текст вне ссылки</p>
В данном примере весь следующий за открывающим тегом "a" текст, включая абзац и текст вне ссылки, будет считаться ссылкой. Чтобы избежать подобных ситуаций и обеспечить правильное отображение, важно правильно закрывать тег "a".
Проверка работоспособности ссылки
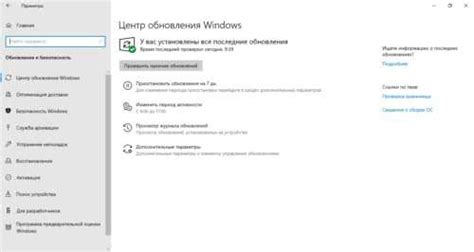
После создания ссылки на файл в папке необходимо проверить ее работоспособность. Это особенно важно, если вы делаете ссылку на файл в сети Интернет, чтобы убедиться, что она открывается без ошибок и пользователи без проблем могут получить доступ к файлу.
Существует несколько способов проверить работоспособность ссылки:
- Кликнуть на ссылку и убедиться, что файл открывается в новой вкладке или окне браузера. Если файл не открывается, возможно, ссылка указана неправильно или файл был перемещен или удален.
- Прописать ссылку в адресной строке браузера вручную и нажать Enter. Если файл открывается, значит, ссылка работает корректно. Если при этом возникает ошибка, необходимо проверить правильность написания ссылки.
- Использовать инструменты, такие как проверка ссылок или проверка файлов на сервере, чтобы убедиться, что ссылка ведет к существующему файлу. Это особенно полезно при работе с большим количеством ссылок или при наличии сложной структуры файловой системы.
Проверка работоспособности ссылки является неотъемлемым шагом при создании и поддержке сайтов с файлами. Это поможет обеспечить удобство использования для пользователей и предотвратить возможные проблемы с доступом к файлам.
Поддержка различных типов файлов в папке
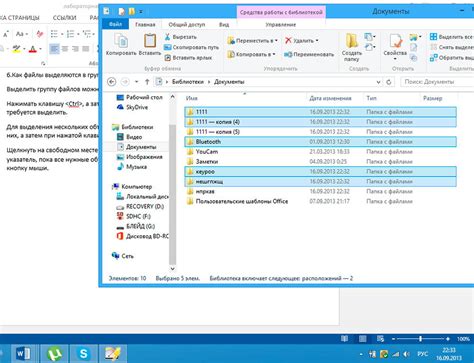
При создании ссылки на файл в папке, важно учитывать его тип, чтобы обеспечить его успешную загрузку и открытие. Веб-браузеры поддерживают различные типы файлов, такие как текстовые документы, изображения, аудио- и видеофайлы, а также файлы в формате PDF.
Для создания ссылки на файл в папке используется тег <a>, атрибут href которого указывает путь к файлу.
Например, для создания ссылки на текстовый документ с расширением .txt, нужно указать путь к файлу в атрибуте href следующим образом:
<a href="путь_к_файлу.txt">Название ссылки</a>
Аналогично можно создать ссылку на файлы в других форматах (например, изображения):
<a href="путь_к_файлу.jpg">Название ссылки</a>
Если в папке находится аудио- или видеофайл, можно воспользоваться встроенными HTML5 тегами для воспроизведения контента:
<video src="путь_к_видеофайлу.mp4" controls>Ваш браузер не поддерживает воспроизведение видео.</video>
<audio src="путь_к_аудиофайлу.mp3" controls>Ваш браузер не поддерживает воспроизведение музыки.</audio>
Также, если в папке присутствует файл в формате PDF, можно создать ссылку, чтобы пользователь мог его скачать:
<a href="путь_к_файлу.pdf" download>Скачать PDF</a>
Важно помнить, что для успешной работы ссылки все файлы должны находиться в папке, доступной для веб-сервера. Проверьте правильность указанного пути и наличие файла в указанной папке.



