SmartArt - это инструмент Microsoft Office, который позволяет создавать структурные диаграммы, организационные схемы, визуальные списка и многое другое. С его помощью вы можете представить информацию в удобном и понятном формате, добавляя графику и стилизованные элементы.
Для создания SmartArt'а вам понадобится программное обеспечение Microsoft Office PowerPoint или Word. Открыв соответствующую программу, выберите вкладку "Вставка" в верхней части экрана. Затем найдите группу инструментов "SmartArt" и щелкните по кнопке с изображением цветного круга.
После этого откроется окно "Выбор типа SmartArt-графика". В нем вы сможете выбрать один из множества доступных стилей и типов графиков. Выберите подходящий вам стиль и щелкните по нему, затем нажмите кнопку "ОК". Появится пустой график в центре документа.
Теперь вам нужно заполнить график содержимым. Щелкните на текстовые поля внутри графика и введите нужную информацию. Вы также можете добавить новые текстовые поля, щелкнув правой кнопкой мыши на графике и выбрав соответствующий пункт контекстного меню. Кроме того, вы можете изменять стиль графика и его оформление, выбрав соответствующие опции во вкладке "Разметка" или "Формат", которые появляются в верхней части экрана после выделения графика.
Регистрация учетной записи
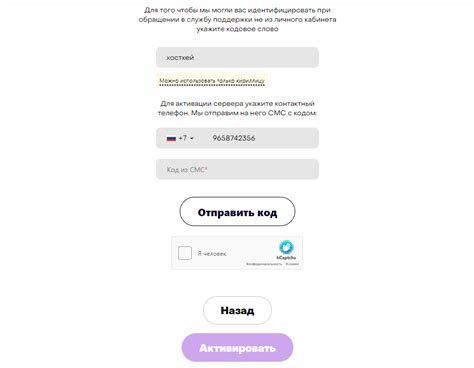
Для создания учетной записи на сайте необходимо выполнить следующие шаги:
Шаг 1: Перейдите на главную страницу сайта.
Шаг 2: Нажмите на кнопку "Регистрация", расположенную в правом верхнем углу страницы.
Шаг 3: Заполните все обязательные поля в форме регистрации. Эти поля обычно включают имя пользователя, адрес электронной почты, пароль и подтверждение пароля.
Шаг 4: Убедитесь, что вы правильно ввели свою электронную почту, так как на нее будет отправлено письмо для подтверждения регистрации.
Шаг 5: Нажмите на кнопку "Зарегистрироваться" для завершения процесса регистрации.
Шаг 6: Проверьте свою электронную почту и найдите письмо с подтверждением. Чтобы активировать свою учетную запись, следуйте инструкциям в письме.
После завершения этих шагов вы сможете воспользоваться своей учетной записью на сайте и пользоваться всеми ее функциями.
Выбор категории SmartArt
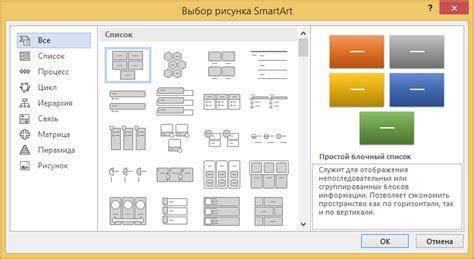
SmartArt предлагает несколько категорий, включая иерархию, списки, процессы, циклы, матрицы и т.д. Каждая категория имеет свои уникальные макеты и стили, которые могут быть применены к вашим данным.
Выбор категории определяет как данные будут организованы в SmartArt. Например, если у вас есть список элементов, категория "Список" предложит различные стили маркированного списка, чтобы сделать вашу презентацию более наглядной.
Когда вы выбираете категорию, у вас есть возможность переключаться между различными макетами и стилями внутри этой категории. Вы можете просмотреть каждый макет и выбрать тот, который лучше всего подходит для вашей презентации. Если у вас есть общая концепция того, как вы хотите представить данные, вы также можете использовать функцию SmartArt Designer, которая автоматически предлагает макеты и стили на основе ваших данных.
| Пример |
| Иерархия |
| Список |
| Процесс |
| Цикл |
| Матрица |
В отличие от обычных текстовых слайдов, SmartArt предоставляет более визуальный способ представления данных, делая презентацию более интересной и запоминающейся для вашей аудитории.
Добавление текста и изображений
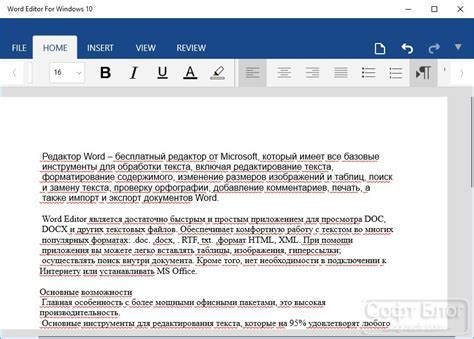
При создании smartart графика позволяет добавлять текстовые блоки и изображения для более наглядного отображения информации. Для добавления текста нужно выбрать блок в smartart-графике и щелкнуть на "Текст" вкладочке, а затем ввести нужный текст.
Текстовый блок можно отформатировать используя стили или изменить его размер. Также можно добавить номера к каждому текстовому блоку, чтобы выделить последовательность.
Если требуется добавить изображение, то нужно выбрать блок, в который необходимо вставить изображение. Затем нужно щелкнуть на "Вставить изображение" и выбрать нужный файл.
Изображение можно изменить в размере, отформатировать или поместить его в нужную позицию внутри блока. При необходимости можно добавить подпись к изображению, чтобы пояснить его значение в контексте smartart-графика.
Редактирование и оформление SmartArt
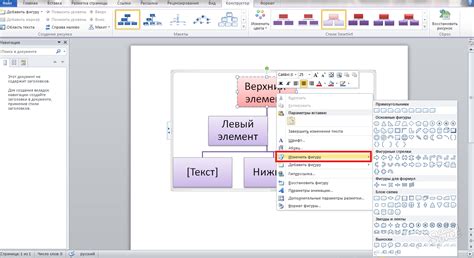
Добавление и удаление элементов
Для добавления нового элемента в SmartArt выберите существующий элемент и нажмите клавишу Tab на клавиатуре. При этом будет создан новый элемент на том же уровне. Если вы хотите добавить элемент на уровень выше, используйте сочетание клавиш Shift + Tab. Чтобы удалить элемент, выберите его и нажмите клавишу Delete.
Изменение текста и формы элементов
Чтобы изменить текст элемента, дважды щелкните по нему и введите новый текст. Можно также использовать контекстное меню, которое открывается при нажатии правой кнопки мыши на элементе SmartArt. Для изменения формы и размера элемента используйте вкладку "Форматирование SmartArt" на панели инструментов.
Макеты и стили SmartArt
SmartArt предлагает различные макеты и стили для оформления вашей презентации. Чтобы изменить макет, выберите SmartArt и откройте вкладку "Настройка SmartArt" на панели инструментов. Здесь вы можете выбрать другой макет или изменить оформление с помощью стилей.
Изменение цвета и эффектов SmartArt
Чтобы изменить цвет SmartArt, выберите его и откройте вкладку "Изменение цвета SmartArt" на панели инструментов. Здесь вы можете выбрать готовые цветовые схемы или настроить цвета вручную. Для добавления эффектов SmartArt используйте вкладку "Добавление эффектов SmartArt".
Анимация SmartArt
SmartArt может быть анимирован для создания динамичной презентации. Чтобы добавить анимацию, выберите SmartArt и откройте вкладку "Анимация SmartArt" на панели инструментов. Здесь вы можете выбрать различные эффекты и настроить их параметры.
С помощью этих основных способов редактирования и оформления SmartArt вы сможете создать презентацию, которая ярко и наглядно передаст ваше сообщение и впечатлит аудиторию.
Добавление анимации и переходов

Чтобы добавить анимацию к элементам smartart, вам необходимо выбрать конкретный элемент и применить анимацию к нему. Вы можете выбрать различные виды анимации, такие как перемещение, поворот, изменение размера и многое другое.
Чтобы добавить переходы между слайдами, вам нужно перейти к режиму просмотра слайдов. Затем выберите вкладку "Переходы". Здесь вы можете выбрать различные виды переходов, такие как затухание, перемещение, раздвижение и другие.
Когда вы выбрали нужную анимацию и переходы, вы можете настроить их параметры, такие как скорость анимации, задержка перед анимацией и многое другое. Вы также можете установить последовательность анимации, чтобы элементы smartart появлялись в определенном порядке.
Добавление анимации и переходов может значительно улучшить визуальный эффект вашего smartart и сделать его более запоминающимся для аудитории. Экспериментируйте с различными видами анимации и переходов, чтобы создать уникальный и профессиональный дизайн.
Пример анимации и переходов:
Анимация:
- Перемещение элемента smartart с одного места на другое
- Поворот элемента smartart на определенный угол
- Изменение размера элемента smartart
Переходы:
- Затухание одного слайда и появление следующего
- Перемещение слайда с одной стороны на другую
- Раздвижение двух слайдов в разные стороны
Сохранение и публикация SmartArt
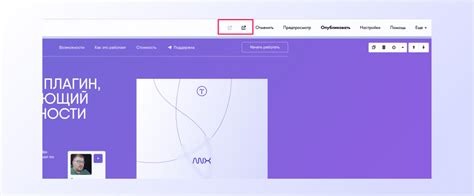
После создания и настройки SmartArt графика в Microsoft PowerPoint, вы можете сохранить его в различных форматах для последующей публикации и обмена с другими пользователями. Вот несколько способов сохранения и публикации SmartArt в программе:
1. Сохранение в формате PPTX: Вы можете сохранить презентацию, в которой содержится SmartArt, в формате PPTX (.pptx). Для этого выберите пункт "Сохранить как" в меню "Файл" и выберите формат PPTX.
2. Экспорт в изображение: SmartArt можно экспортировать в различные форматы изображений, такие как PNG, JPEG, GIF и другие. Для экспорта SmartArt в изображение выберите пункт "Сохранить как изображение" в меню "Файл" и выберите нужный формат.
3. Публикация в Интернете: Если вам необходимо опубликовать SmartArt онлайн, вы можете воспользоваться функцией "Публикация в Интернете". Для этого выберите пункт "Публикация в Интернете" в меню "Файл" и следуйте указаниям мастера публикации.
4. Передача презентации: Если SmartArt содержится в презентации, вы можете передать всю презентацию по электронной почте или с помощью съемного носителя (например, флеш-накопителя). Получатель сможет открыть презентацию и увидеть SmartArt графику.
Теперь у вас есть несколько вариантов сохранения и публикации SmartArt графика. Выберите подходящий для ваших нужд и делитесь своими SmartArt идеями с другими пользователями!



