TeamSpeak 3 - это одна из самых популярных программ для голосового и текстового общения в онлайн-играх и просто в интернете. Она позволяет создавать собственные сервера для общения с друзьями, коллегами или союзниками внутри игры или вне ее. В этой статье мы расскажем, как создать свой собственный сервер в TeamSpeak 3 и пригласить на него своих друзей.
Первым шагом для создания сервера в TeamSpeak 3 является загрузка программы с официального сайта. TeamSpeak 3 работает на разных операционных системах, таких как Windows, macOS, Linux, iOS и Android. После установки программы на ваш компьютер или мобильное устройство, вы должны создать учетную запись и войти в свой аккаунт.
После входа в аккаунт вам необходимо перейти в раздел "Серверы" и нажать на кнопку "Добавить сервер". Здесь вы должны указать имя сервера, а также пароль для администратора. Пароль является обязательным, чтобы обеспечить безопасность вашего сервера и максимально контролировать доступ к нему. После заполнения всех полей вы нажимаете "Создать сервер" и ваш сервер будет создан.
Теперь вы можете пригласить своих друзей на свой сервер TeamSpeak 3. Для этого вам нужно отправить им IP-адрес вашего сервера, а также порт для подключения. IP-адрес можно найти в разделе "Серверы" программы TeamSpeak 3. После подключения к серверу вам необходимо ввести пароль администратора, чтобы получить права администратора на вашем сервере.
Теперь вы знаете, как создать сервер в TeamSpeak 3 и пригласить на него своих друзей. Вы можете настроить сервер и установить необходимые права доступа для каждого пользователя. TeamSpeak 3 предлагает широкие возможности для настройки голосового и текстового общения, а также обеспечивает высокую степень безопасности и контроля над сервером.
Шаги по созданию сервера в TeamSpeak 3
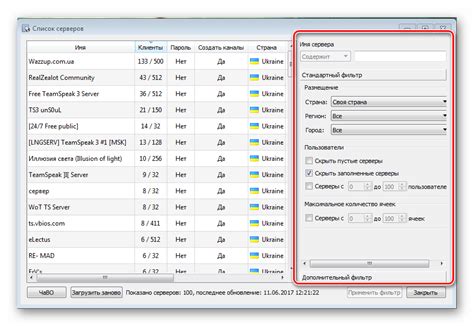
Шаг 1: Скачайте клиент TeamSpeak 3 с официального сайта и установите его на свой компьютер.
Шаг 2: После установки клиента запустите программу и нажмите на кнопку "Подключиться" в верхнем меню.
Шаг 3: В открывшемся окне в поле "Сервер" введите IP-адрес или доменное имя сервера, к которому хотите подключиться.
Шаг 4: В поле "Никнейм" введите имя, под которым вы будете видны другим участникам сервера.
Шаг 5: Нажмите на кнопку "Подключиться" и дождитесь загрузки сервера.
Шаг 6: Если на сервере нету созданного вами канала, вы можете создать его самостоятельно. Для этого нажмите правой кнопкой мыши на пустом месте списка каналов и выберите пункт "Создать канал".
Шаг 7: Заполните необходимые поля, такие как название канала и его описание. После заполнения всех полей нажмите на кнопку "Создать".
Шаг 8: Теперь вы можете пригласить своих друзей на созданный вами сервер, передав им IP-адрес или доменное имя сервера.
Шаг 9: Для приглашения других участников в ваш канал, вы можете нажать правой кнопкой мыши на канал и выбрать пункт "Пригласить в канал".
Шаг 10: В появившемся окне введите имя участника, которого хотите пригласить, и нажмите на кнопку "Пригласить".
Шаг 11: Повторите шаги 9-10 для всех участников, которых вы хотите пригласить на ваш сервер или в ваш канал.
Поздравляю! Теперь у вас есть собственный сервер в TeamSpeak 3, и вы можете приглашать своих друзей для общения.
Выбор и загрузка программного обеспечения
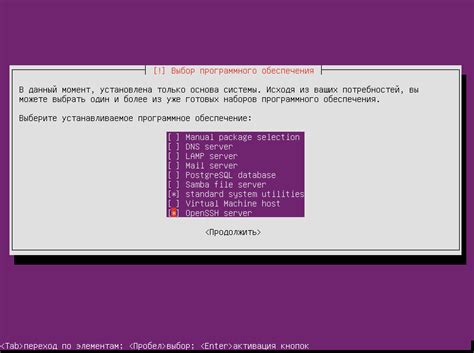
Перед тем как создать сервер в TeamSpeak 3 и пригласить друзей, вам потребуется загрузить и установить необходимое программное обеспечение. В этом разделе мы рассмотрим основные шаги выбора и загрузки программы TeamSpeak 3.
1. Перейдите на официальный сайт TeamSpeak. Для загрузки TeamSpeak 3, вам необходимо перейти на официальный сайт TeamSpeak (https://www.teamspeak.com/), где вы сможете найти последнюю версию программы.
2. Перейдите на страницу загрузки. На главной странице TeamSpeak найдите раздел "Downloads" или "Загрузки" и перейдите на страницу загрузки.
3. Выберите подходящую версию программы. На странице загрузки вы увидите различные версии TeamSpeak 3 для разных операционных систем, таких как Windows, macOS, Linux и т.д. Выберите версию, соответствующую вашей операционной системе.
| Операционная система | Ссылка на загрузку |
|---|---|
| Windows 64-битная | Ссылка на загрузку |
| Windows 32-битная | Ссылка на загрузку |
| macOS | Ссылка на загрузку |
| Linux 64-битная | Ссылка на загрузку |
| Linux 32-битная | Ссылка на загрузку |
4. Начните загрузку программы. После выбора подходящей версии TeamSpeak 3 нажмите на ссылку загрузки, чтобы начать загрузку программы. Дождитесь окончания загрузки.
Теперь, когда вы загрузили программу TeamSpeak 3, вы можете переходить к следующему разделу и установке сервера.
Установка TeamSpeak 3 на компьютер
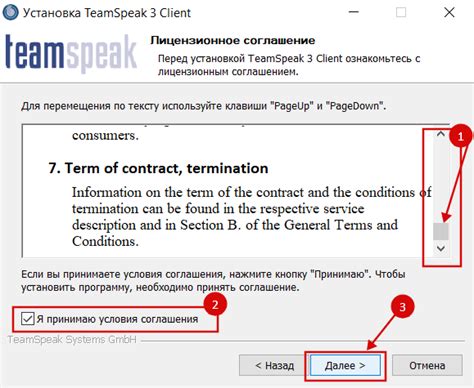
Чтобы создать сервер в TeamSpeak 3 и пригласить друзей, необходимо сначала установить клиентское приложение на свой компьютер. Для этого следуйте следующим шагам:
| Шаг 1: | Перейдите на официальный сайт TeamSpeak 3 по ссылке https://www.teamspeak.com/downloads. |
| Шаг 2: | Выберите операционную систему, под которую вы хотите установить TeamSpeak 3 (например, Windows, Mac, Linux) и нажмите на соответствующую кнопку загрузки. При этом у вас может быть несколько вариантов выбора - 32-битная или 64-битная версия, а также версия для клиента или сервера. Вам нужно выбрать клиентскую версию программы. |
| Шаг 3: | Сохраните загруженный файл на своем компьютере. |
| Шаг 4: | После завершения загрузки, запустите установочный файл TeamSpeak 3. |
| Шаг 5: | Следуйте инструкциям установщика, выбирая настройки по вашему усмотрению. Обычно вам будет предложено выбрать папку установки и создать ярлык на рабочем столе. |
| Шаг 6: | После успешной установки, запустите приложение TeamSpeak 3 с помощью ярлыка на рабочем столе или из меню Пуск (или других аналогичных методов в зависимости от вашей операционной системы). |
Теперь у вас установлен клиент TeamSpeak 3 на вашем компьютере, и вы готовы создать сервер и пригласить своих друзей.
Настройка сервера
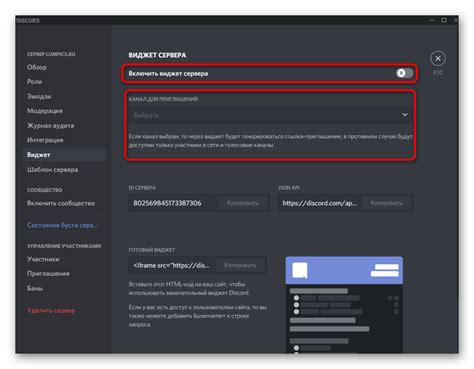
После успешной установки TeamSpeak 3 на вашем компьютере, вы можете приступить к настройке собственного сервера.
1. В первую очередь, запустите TeamSpeak 3 и откройте главное окно программы.
2. В меню навигации выберите вкладку "Сервер" и нажмите на кнопку "Создать виртуальный сервер".
3. В появившемся окне введите название своего сервера, а также опционально установите пароль для доступа к серверу.
4. Выберите регион, в котором будет храниться ваш сервер, и установите максимальное количество одновременных пользователей.
5. Определите нужные настройки безопасности для вашего сервера и установите соответствующие флажки.
6. Нажмите на кнопку "Применить" для сохранения настроек.
7. Вернитесь в главное окно программы и запустите созданный сервер, нажав на кнопку "Старт" рядом с его названием.
8. Для приглашения друзей на ваш сервер, перейдите во вкладку "Клиенты", скопируйте ваш IP-адрес и отправьте его вашим друзьям вместе с паролем (если он установлен).
Следуя этим простым шагам, вы сможете быстро настроить свой собственный сервер в TeamSpeak 3 и пригласить на него своих друзей.
Приглашение друзей на сервер

После создания сервера в TeamSpeak 3 вам нужно пригласить друзей, чтобы они могли присоединиться к нему.
Вот несколько способов пригласить друзей на ваш сервер:
- Скопируйте IP-адрес вашего сервера и передайте его друзьям. Они могут ввести его вручную в клиенте TeamSpeak 3.
- Создайте уникальную ссылку-приглашение, которую ваши друзья могут использовать для подключения к серверу. Это можно сделать в настройках сервера.
- Отправьте своим друзьям файл с настройками сервера. Они должны просто открыть этот файл в клиенте TeamSpeak 3, и он автоматически подключит их к вашему серверу.
- Создайте временный пароль для вашего сервера и предоставьте его только выбранным друзьям. Они должны ввести этот пароль при подключении к серверу.
Помните, что безопасность вашего сервера очень важна. Поэтому не забудьте поделиться информацией о сервере только с надежными людьми.



