Git Bash - это командная строка, которая позволяет управлять репозиторием Git на вашем компьютере. Она предоставляет удобный способ создавать, редактировать и управлять вашими проектами, используя всю мощь Git.
Создание репозитория в Git Bash очень просто. Сначала откройте Git Bash на вашем компьютере. Затем перейдите в папку, где вы хотите создать новый репозиторий, с помощью команды "cd". Далее введите команду "git init", чтобы инициализировать новый репозиторий.
Когда репозиторий инициализирован, вы можете начать добавлять файлы в него. Используйте команду "git add", чтобы добавить файлы в индекс, и команду "git commit", чтобы сохранить изменения в репозитории. Вы также можете использовать команду "git status", чтобы просмотреть текущее состояние вашего репозитория.
Создание и управление репозиторием в Git Bash - это основной навык, который каждый разработчик должен знать. Он позволяет с легкостью отслеживать изменения в вашем проекте, вносить изменения и сотрудничать с другими разработчиками. Необходимо потратить немного времени, чтобы освоить Git Bash, и вы сможете использовать его на всю свою жизнь для управления своими проектами.
Создание репозитория в Git Bash: пошаговая инструкция
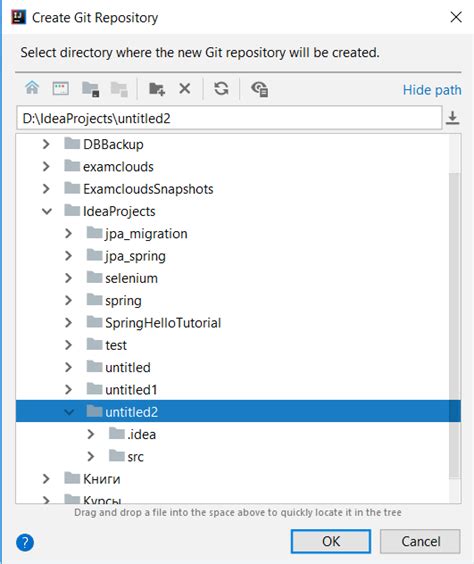
Шаг 1: Установка Git Bash
Перед тем как начать использовать Git Bash, убедитесь, что у вас уже установлен Git на вашем компьютере. Если установки нет, скачайте и установите Git с официального сайта: https://git-scm.com/downloads
Шаг 2: Открытие Git Bash
После успешной установки Git, откройте Git Bash, нажав Пуск и введя "Git Bash" в поисковой строке. Выберите приложение Git Bash и запустите его.
Шаг 3: Создание нового репозитория
В командной строке Git Bash перейдите в директорию, в которой вы хотите создать новый репозиторий. Для этого используйте команду "cd", например:
cd Documents/ProjectsШаг 4: Инициализация репозитория
Введите команду "git init" для инициализации нового репозитория. Это создаст пустой репозиторий в текущей директории:
git initШаг 5: Добавление файлов
Переместите или создайте файлы и папки в директорию репозитория. Затем используйте команду "git add" для добавления файлов в индекс репозитория:
git add filename.extШаг 6: Создание коммита
Создайте коммит, в котором будет сохранена текущая версия файлов, используя команду "git commit". Добавьте описание коммита, чтобы в будущем было легче отследить изменения:
git commit -m "Описание вашего коммита"Шаг 7: Связывание удаленного репозитория
Если вы хотите связать свой локальный репозиторий с удаленным (например, на GitHub), используйте команду "git remote add origin" и укажите URL удаленного репозитория:
git remote add origin https://github.com/username/reponame.gitШаг 8: Отправка изменений
Для отправки изменений в удаленный репозиторий используйте команду "git push" и укажите имя удаленного репозитория и ветку:
git push -u origin masterТеперь у вас есть новый репозиторий в Git Bash! Вы можете продолжить работать с вашими файлами, создавать новые коммиты и отправлять изменения в удаленный репозиторий. Используйте команды Git Bash для управления вашим репозиторием и отслеживания изменений в ваших проектах.
Шаг 1: Установка Git Bash
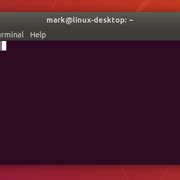
Шаги для установки Git Bash:
- Перейдите на официальный сайт Git (https://git-scm.com/).
- Скачайте последнюю версию Git для Windows, соответствующую вашей операционной системе.
- Запустите загруженный файл установки Git.
- Выберите путь установки Git. По умолчанию, это будет "C:\Program Files\Git", но вы можете выбрать любую другую папку.
- Выберите компоненты, которые необходимо установить. Рекомендуется оставить все компоненты по умолчанию.
- Выберите редактор по умолчанию для Git. Если вы не знакомы с редакторами командной строки, рекомендуется оставить "Nano".
- Выберите опцию "Use Git from Git Bash only". Это позволит использовать Git только из Git Bash.
- Выберите опцию "Use Git and optional Unix tools from the Windows Command Prompt". Это позволит использовать Git из командной строки Windows.
- Выберите опцию "Checkout Windows-style, commit Unix-style line endings". Это обрабатывает конечные строки в консистентном формате при выполнении операций Git.
- Выберите пункт "Use Windows' default console window" для использования стандартного окна командной строки Windows.
- Выберите шрифт консоли Git Bash, если хотите изменить его.
- Выберите опцию "Git Credential Manager Core" для использования менеджера учетных данных Git.
- Нажмите кнопку "Install" для начала установки Git Bash.
- После окончания установки, нажмите кнопку "Finish" для завершения процесса.
После установки Git Bash будет доступен в меню "Пуск". Вы можете запустить Git Bash, чтобы начать использовать его команды Git.
Шаг 2: Открытие Git Bash в нужной папке
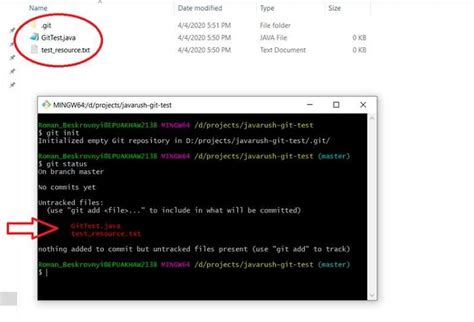
После установки Git Bash вы можете открыть командную строку в нужной папке, чтобы создать свой репозиторий. Для этого выполните следующие действия:
Шаг 1: Найдите папку, в которой вы хотите создать свой репозиторий. Если нужная папка находится на рабочем столе, щелкните на рабочем столе правой кнопкой мыши и выберите "Git Bash Here" в контекстном меню. Если нужная папка находится в другом месте, щелкните правой кнопкой мыши на папке и выберите "Git Bash Here" в контекстном меню.
Шаг 2: После выбора "Git Bash Here" откроется Git Bash окно, в котором будет указан путь к выбранной папке в командной строке. Теперь вы можете выполнять команды Git в этой папке.
Примечание: Если Git Bash не открывается при щелчке правой кнопкой мыши, возможно, вам нужно проверить настройки контекстного меню Windows и убедиться, что "Git Bash Here" является одним из вариантов выбора.



