Blender - это мощный программный пакет для трехмерного моделирования и анимации, который широко используется профессиональными художниками и аниматорами. Одной из захватывающих возможностей Blender является возможность создания реалистичной анимации щупалец. В этой статье мы рассмотрим пошаговое руководство, которое поможет вам освоить эту технику.
Первым шагом к созданию анимации щупалец в Blender является создание модели щупалец. Начните с создания простого цилиндра, который будет служить основой щупалец. Затем добавьте дополнительные сегменты цилиндра для придания щупалцам более реалистичного вида. Используйте инструменты масштабирования, поворота и трансформации, чтобы настроить форму и положение щупалец.
Когда модель щупалец готова, перейдите к созданию анимации. В Blender есть несколько способов анимирования щупалец, но одним из наиболее популярных является использование модификатора "Wave". Добавьте этот модификатор к объекту щупалец и настройте его параметры, чтобы создать плавные и живые движения. Вы можете регулировать частоту, амплитуду и скорость волны, чтобы достичь желаемого эффекта.
Далее, вы можете добавить дополнительные эффекты к анимации, чтобы сделать щупальца еще более реалистичными. Например, вы можете использовать текстуры и шейдеры, чтобы придать им текстуру кожи или покрытие слизью. Также вы можете настроить освещение и тени, чтобы создать дополнительное объемное ощущение.
Наконец, когда ваша анимация щупалец полностью готова, не забудьте отрендерить ее в высоком разрешении. Blender предлагает несколько вариантов рендеринга, включая встроенный рендерер Cycles, который предоставляет фотореалистичные результаты. Вы можете экспортировать рендер в изображение или видеофайл для дальнейшего использования.
Установка и настройка блендера

Перед тем, как начать работу с анимацией щупалец в блендере, необходимо установить программу и выполнить несколько начальных настроек. В этом разделе мы рассмотрим этапы установки и предварительной настройки блендера на вашем компьютере.
1. Загрузите последнюю версию блендера с официального сайта https://www.blender.org. Блендер доступен для Windows, macOS и Linux.
2. Запустите загруженный файл установки и следуйте инструкциям на экране для установки блендера на ваш компьютер. Убедитесь, что выбраны все необходимые компоненты и настройки, если они предлагаются в процессе установки.
3. После успешной установки запустите блендер. Вас встретит главное окно программы, в котором вы будете работать над созданием анимации щупалец.
4. Перейдите во вкладку "File" в меню программы и выберите "User Preferences". Это даст вам доступ к настройкам программы, которые позволят оптимизировать ваше рабочее пространство для работы с анимацией.
5. В окне "User Preferences" перейдите на вкладку "Input". Здесь вы можете настроить горячие клавиши и команды, которые будут использоваться в процессе создания анимации. Рекомендуется ознакомиться с шаблонами горячих клавиш и настроить их под свои предпочтения.
6. Перейдите на вкладку "Themes", где вы можете настроить цветовую схему интерфейса программы. Выберите подходящую цветовую палитру, которая вам удобна для работы.
7. После настройки всех параметров, нажмите кнопку "Save User Settings". Теперь ваши настройки будут сохранены и будут применяться каждый раз при запуске программы.
Теперь у вас установлена и настроена последняя версия блендера для работы с анимацией щупалец. Вы готовы приступить к созданию потрясающей анимации с использованием этого мощного инструмента. В следующем разделе мы рассмотрим основы анимации щупалец в блендере.
Скачивание и установка

Для создания анимации щупалец в программе Blender, вам необходимо сначала скачать и установить саму программу. Вот пошаговая инструкция:
- Перейдите на официальный сайт Blender по адресу https://www.blender.org/download/
- Выберите версию Blender для своей операционной системы. Blender доступен для Windows, macOS и Linux.
- Нажмите на ссылку для скачивания выбранной версии.
- После завершения загрузки, откройте загруженный файл установки.
- Следуйте инструкциям установщика Blender. Убедитесь, что выбраны все необходимые компоненты для установки.
- После завершения установки, запустите программу Blender.
Теперь у вас установлена программа Blender и вы готовы начать создание анимации щупалец. Продолжайте чтение для получения информации о создании анимации.
Настройка интерфейса
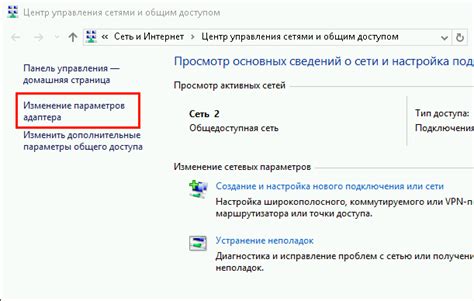
При запуске Blender впервые вы, скорее всего, увидите сложный и запутанный интерфейс с множеством кнопок и панелей. Однако, не пугайтесь! Вам не обязательно использовать все эти элементы сразу.
Первым шагом для настройки интерфейса является выбор шаблона. Blender предлагает несколько вариантов, включая шаблон для начинающих, архитекторов, видео-редакторов и других специализаций. Выберите тот, который наиболее соответствует вашим потребностям.
Также вы можете настроить расположение и видимость панелей. Blender позволяет вам использовать несколько рабочих областей и настраивать их по своему усмотрению. Вы можете перемещать и изменять размер панелей, добавлять новые, а также скрывать неиспользуемые элементы.
Для более удобной работы вы также можете настроить основные горячие клавиши. Blender имеет множество сочетаний клавиш, которые могут значительно упростить вашу работу. Вы можете добавлять, изменять и удалять горячие клавиши в соответствии с вашими предпочтениями.
В общем, настройка интерфейса Blender является важной частью процесса работы с этим программным обеспечением. Применение правильных настроек может значительно улучшить ваш опыт работы и сделать работу более эффективной.
Импорт моделей щупалец

Перед тем как начать анимировать щупальца, необходимо импортировать соответствующую модель в Blender. Для этого можно воспользоваться различными форматами файлов, такими как .obj или .fbx.
В Blender откройте панель "Импорт", которая находится в меню "Файл". Выберите нужный формат файла и укажите его расположение на диске. Нажмите кнопку "Импорт", чтобы загрузить модель щупалец в программу.
После успешного импорта модели, она будет отображена в сцене Blender. Вы можете увеличивать или уменьшать масштаб модели, перемещать ее и вращать, чтобы настроить ее расположение и позу. Также, если модель имеет различные части (например, основание и отдельные щупальца), вы можете отделять их друг от друга для более гибкой анимации.
Когда модель готова, вы можете приступить к созданию анимации щупалец, используя инструменты Blender. Но прежде, убедитесь, что файл модели сохранен, чтобы повторно не импортировать его при каждом запуске программы.
Создание арматуры для щупалец

Для создания арматуры выберите щупалец и перейдите в режим редактирования, нажав клавишу Tab. Затем выберите пункт Add в меню Armature и выберите Single Bone.
Видим кость в виде оранжевого креста. Перемещайте кость, используя инструменты преобразования, чтобы она соответствовала форме щупальца. Добавьте еще несколько костей, чтобы создать полную арматуру для щупалец.
Теперь нам нужно назначить вершины щупалец к соответствующим костям. Выберите щупалец и перейдите в режим весов. Выберите одну из костей и выберите несколько вершин щупалец, которые должны быть связаны с этой костью. Затем нажмите кнопку Assign, чтобы назначить веса вершинам.
Повторите этот процесс для каждой кости и соответствующих вершин щупалец. Убедитесь, что вершины назначены только одной кости, чтобы предотвратить нежелательное влияние другой кости на щупальца.
После того, как мы назначили веса вершинам, мы можем протестировать арматуру, перемещая кости и проверяя, как щупальца реагируют на это движение. Если нужно, можно отрегулировать веса вершин, чтобы достичь желаемого эффекта.
Теперь, когда у нас есть арматура для щупалец, мы готовы к созданию анимации. В следующем разделе мы рассмотрим этот процесс в подробностях.
Привязка моделей к арматуре
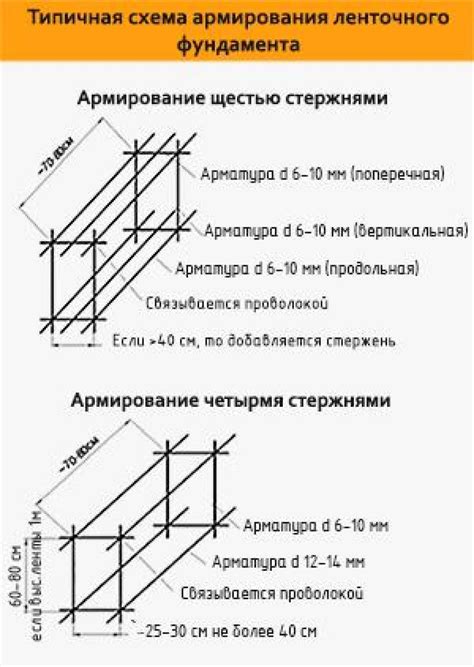
Чтобы привязать модель к арматуре, сначала необходимо выделить модель и перейти в режим редактирования. Затем выберите арматуру и нажмите клавишу Ctrl+P, чтобы открыть меню привязки. В меню выберите опцию "С автоматической весовой покраской" для автоматической привязки модели к арматуре.
После привязки модели к арматуре, вы можете начать редактировать анимацию щупалец, изменяя положение и поворот костей. Blender предоставляет множество инструментов для управления анимацией, таких как ключевые кадры, кривые движения и т.д.
Важно помнить, что хорошая привязка модели к арматуре может потребовать некоторой настройки весовых значений. Весовое значение определяет, какая кость в арматуре влияет на каждую вершину модели. Если модель деформируется неправильно, вы можете отредактировать весовые значения, чтобы достичь желаемого эффекта.
Привязка моделей к арматуре является основой для создания реалистичной анимации щупалец в Blender. Используйте указанные выше шаги, чтобы начать создавать потрясающие анимации и воплотить свои творческие идеи в жизнь.
Создание анимации движения
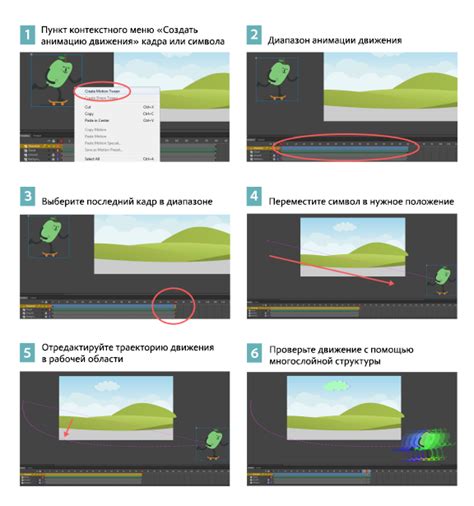
Чтобы создать анимацию движения щупалец в Blender, нужно следовать нескольким шагам:
- Создайте каркас модели щупалец с помощью инструментов моделирования Blender.
- Поместите каркас модели щупалец в начальное положение, где они должны быть в начале анимации.
- Создайте ключевые кадры для движения щупалец. Это можно сделать, выбрав нужные кости щупалец и задавая им различные позы в разных кадрах времени. Blender позволяет создавать анимации кадр за кадром.
- Сместите кадры анимации, чтобы создать движение щупалец. Вы можете использовать графический редактор Blender для перемещения костей щупалец в разных положениях в разных кадрах времени. Blender автоматически создаст плавный переход между этими положениями.
- Добавьте дополнительные эффекты и настройки анимации по вашему желанию. Вы можете изменять скорость анимации, добавлять световые эффекты и многое другое.
- Экспортируйте анимацию в нужный формат, чтобы ее можно было использовать в других программах или на веб-сайте.
Создание анимации движения щупалец в Blender может быть сложным процессом, но с помощью этих шагов вы сможете добиться реалистичного и запоминающегося результата.
Рендеринг и экспорт анимации

Для начала выберите камеру, с которой будет выполняться рендеринг анимации. Включите вид камеры, чтобы увидеть кадр анимации, которую вы хотите зафиксировать. Затем откройте панель "Рендеринг" в окне свойств и настройте параметры рендеринга.
Один из важных параметров - это разрешение изображения. Выберите разрешение, которое соответствует вашим требованиям, учитывая использование результата. Например, если вы планируете использовать анимацию в качестве фона для веб-сайта, то разрешение можно уменьшить, чтобы уменьшить размер файла.
После настройки параметров рендеринга вы можете запустить процесс рендеринга анимации. Это может занять некоторое время, особенно если анимация длительная или параметры рендеринга высокие. Блендер отображает прогресс рендеринга в верхней части окна.
Когда процесс рендеринга завершен, вы можете экспортировать анимацию в необходимый вам формат. Для этого откройте панель "Постобработка" в окне свойств и выберите формат экспорта.
Например, вы можете экспортировать анимацию в формате GIF, который поддерживается многими веб-браузерами. Выберите путь для сохранения анимации и нажмите кнопку "Экспортировать". Blender сгенерирует файл анимации в выбранном формате и сохранит его на вашем компьютере.
Теперь вы готовы использовать свою анимацию щупалец в нужных вам проектах! Не забывайте экспериментировать с различными настройками рендеринга и экспорта, чтобы достичь желаемого эффекта.



