Blender - это мощный программный пакет, который позволяет создавать трехмерную анимацию и визуализацию. Он широко используется в индустрии развлечений, а также в архитектуре и проектировании. В этой статье мы рассмотрим, как сделать анимацию езды автомобиля в Blender.
Перед тем как начать, у вас должен быть установлен и настроен Blender. Если вы еще не установили его, загрузите последнюю версию с официального сайта Blender и следуйте инструкциям по установке.
Шаг 1: Создайте модель автомобиля в Blender. Вы можете использовать уже готовую модель или создать свою собственную. В любом случае, убедитесь, что модель имеет все необходимые детали, такие как колеса, кузов и детали салона.
Шаг 2: Создайте путь, по которому будет двигаться автомобиль. Это можно сделать, используя инструмент построения отрезков. Создайте закрытую кривую, которая будет определять путь движения автомобиля. Убедитесь, что путь подходит под форму дороги или трассы, по которой будет двигаться автомобиль.
Шаг 3: Привяжите модель автомобиля к пути. Выберите модель и затем путь, затем нажмите сочетание клавиш "Ctrl + P" и выберите опцию "Follow Path". Теперь ваша модель автомобиля будет двигаться по определенному пути.
Шаг 4: Настройте анимацию движения автомобиля. Выберите путь и перейдите на закладку "Data" в окне свойств. В разделе "Path Animation" установите значения "Frames" и "Evaluation Time" для определения продолжительности и скорости анимации.
Как только вы закончили с настройкой, вы можете визуализировать и экспортировать вашу анимацию езды автомобиля в Blender. Не забывайте экспериментировать с другими настройками и эффектами, чтобы добавить больше реализма и деталей в вашу анимацию.
Анимация езды автомобиля в Blender: пошаговая инструкция

Создание анимации езды автомобиля в Blender может быть интересным и захватывающим процессом. Эта пошаговая инструкция поможет вам освоить основные приемы и настройки, необходимые для создания реалистичной анимации.
Шаг 1: Создайте модель автомобиля.
Перед тем как приступить к анимации, вы должны создать модель автомобиля. Используйте инструменты моделирования Blender для создания кузова, колес и других деталей автомобиля. Убедитесь, что модель максимально детализирована и соответствует реальному автомобилю, который вы хотите анимировать.
Шаг 2: Настройте физическую симуляцию.
Для создания реалистичной анимации езды вам необходимо настроить физическую симуляцию автомобиля. Включите модуль «Rigid Body» и примените его к модели автомобиля и колесам. Настройте массу и трение автомобиля, чтобы его движение выглядело естественно и реалистично.
Шаг 3: Создайте путь движения.
Для создания анимации езды автомобиля вам необходимо создать путь движения. Используйте инструмент «Path» для создания кривой, по которой будет двигаться автомобиль. Убедитесь, что путь соответствует дороге или трассе, по которой вы хотите анимировать автомобиль.
Шаг 4: Настройте контроль движения автомобиля.
Для того чтобы автомобиль двигался вдоль пути, вам необходимо настроить контроль движения. Привяжите автомобиль к пути с помощью модификатора «Follow Path». Установите скорость движения и кривизну пути, чтобы получить желаемый эффект движения автомобиля.
Шаг 5: Создайте анимацию колес.
Чтобы создать реалистичную анимацию езды автомобиля, не забудьте анимировать колеса. Добавьте модификатор «Copy Rotation» к колесам и привяжите его к модели автомобиля. Настройте смещение и параметры скорости анимации колес, чтобы они вращались синхронно с движением автомобиля.
Шаг 6: Рендеринг и анимация.
После того как вы настроили все параметры и анимации, вы можете начать процесс рендеринга и создания финальной анимации. Используйте встроенный рендерер Blender или экспортируйте сцену в формате, который поддерживает требуемый вами пакет для создания анимации.
Следуя этой пошаговой инструкции, вы сможете создать реалистичную анимацию езды автомобиля в Blender. Попробуйте различные настройки и эффекты, чтобы добиться наиболее убедительного и привлекательного результата. Удачи в вашем творческом процессе!
Шаг 1: Подготовка модели автомобиля

Перед тем, как приступить к созданию анимации, вам необходимо подготовить модель автомобиля. Вот несколько шагов, которые помогут вам сделать это:
- Загрузите модель автомобиля в Blender. Вы можете использовать существующую модель или создать свою собственную.
- Убедитесь, что модель автомобиля имеет правильные пропорции и расположение деталей. Если это не так, вы можете внести необходимые изменения, используя инструменты моделирования в Blender.
- Установите точку начала движения автомобиля. Это место, откуда начнется анимация. Обычно это задние колеса автомобиля, но вы можете выбрать любую точку, которая вам нравится.
- Создайте набор ключевых кадров, отображающих движение автомобиля. Вы можете использовать анимацию смещения и вращения, чтобы передвигать и поворачивать автомобиль по требованию.
После завершения этих шагов ваша модель автомобиля будет готова к созданию анимации езды. Не забудьте сохранить свою работу!
Шаг 2: Установка точки разгона и остановки

Для создания реалистичной анимации езды автомобиля в Blnder'e, необходимо установить точку разгона и остановки. Это позволит автомобилю плавно набрать скорость и остановиться на нужном месте.
Для начала, откройте панель "Dope Sheet" (или "Кривые") на нижней панели интерфейса, выбрав соответствующую вкладку.
Далее, выберите объект автомобиля и перейдите в режим "Объектный" ("Object Mode"), нажав на соответствующую кнопку или использовав горячую клавишу "Tab".
Установите кадр разгона, выбрав объект автомобиля и перейдя в режим "Режим ключей" ("Keyframe Mode"). Нажмите на кнопку "Добавить ключевую точку" или используйте горячую клавишу "I".
Настройте желаемую скорость движения автомобиля, изменяя его положение в пространстве на нужный кадр разгона. Убедитесь, что в поле "Анимация" ("Animation") выбрана опция "Положение" ("Location").
Повторите процедуру для точки остановки, установив кадр и положение автомобиля, где он должен остановиться. Опять же, убедитесь, что в поле "Анимация" выбрана опция "Положение".
В результате, у вас должны быть установлены две ключевые точки - одна для разгона и другая для остановки автомобиля.
При воспроизведении анимации, автомобиль будет плавно разгоняться от точки разгона до точки остановки, создавая реалистичное впечатление езды.
Шаг 3: Создание анимации движения

Теперь, когда модель автомобиля готова, можно приступить к созданию анимации движения. Для этого потребуется использовать инструменты анимации в Blender.
1. Выберите модель автомобиля, кликнув на нее правой кнопкой мыши.
2. Перейдите в режим анимации, нажав на кнопку с изображением камеры в правом нижнем углу окна 3D представления.
3. Нажмите клавишу "I" на клавиатуре и выберите "Location" из контекстного меню, чтобы добавить ключевую точку для положения автомобиля в текущем кадре временной шкалы.
4. Перейдите к следующему кадру, переместив ползунок временной шкалы вперед.
5. Переместите модель автомобиля в желаемое новое положение, с помощью инструмента перемещения или изменения полей Transform в панели настроек.
6. Снова нажмите клавишу "I" и выберите "Location", чтобы добавить новую ключевую точку для положения автомобиля в этом кадре.
7. Повторите шаги 4-6 для каждого кадра, который вы хотите использовать в анимации.
8. Переключитесь на режим воспроизведения анимации, нажав клавишу "Alt+A" или щелкнув на кнопку Play в панели воспроизведения анимации.
9. Просмотрите анимацию движения автомобиля и внесите необходимые изменения в ключевые точки, если требуется.
10. После завершения настройки анимации, сохраните проект и экспортируйте анимацию в выбранный формат для использования вне Blender.
Следуя этим шагам, вы сможете создать анимацию движения автомобиля в Blender и сохранить ее для последующего использования в своих проектах.
Шаг 4: Настройка колес и подвески

На этом шаге мы настроим колеса и подвеску нашего автомобиля. Это важный этап, который даст реалистичность движению и поведению автомобиля.
1. Выберите колеса автомобиля и войдите в режим редактирования.
2. Поместите 3D-курсор в середину колеса и нажмите Shift + S -> "Cursor to Selected". Это поможет нам выравнять ось поворота колеса правильно.
3. Войдите в режим объекта и выберите кузов автомобиля.
4. Добавьте модификатор "Armature" к кузову. В качестве объекта-родителя выберите кость "Root". Это свяжет кузов с арматурой и позволит ему двигаться вместе с ней.
5. Поместите 3D-курсор в середину колеса и создайте пустой объект. Назовите его "Wheel".
6. Выберите колеса автомобиля и добавьте им модификатор "Copy Transform". В качестве объекта-цели выберите пустой объект "Wheel". Это позволит колесам копировать трансформации пустого объекта и двигаться вместе с ним.
7. Настройте подвеску колес. Для этого выберите пустой объект "Wheel" и включите режим редактирования кости арматуры.
8. Создайте новую кость для подвески. Назовите ее "Suspension". Подвеска должна быть прикреплена к основной кости колеса, но должна иметь некоторую свободу движения.
9. Создайте две новые кости: одну для верхней части подвески, назовите ее "Suspension Top", и другую для нижней части подвески, назовите ее "Suspension Bottom". Они должны быть прикреплены к основной кости колеса.
10. Соедините кости подвески в иерархическую цепь. Кость "Suspension Top" должна быть дочерней по отношению к кости "Suspension", а кость "Suspension Bottom" должна быть дочерней по отношению к кости "Suspension Top".
11. Настройте ограничения движения для костей подвески. Это позволит колесам свободно двигаться вверх и вниз, имитируя подвеску автомобиля.
12. Повторите эту процедуру для каждого колеса автомобиля.
Теперь ваш автомобиль готов к анимации езды! Настройка колес и подвески позволит вам создать реалистичное движение автомобиля по дороге. Остается только добавить анимации движения и наслаждаться результатом!
Шаг 5: Добавление деталей и эффектов
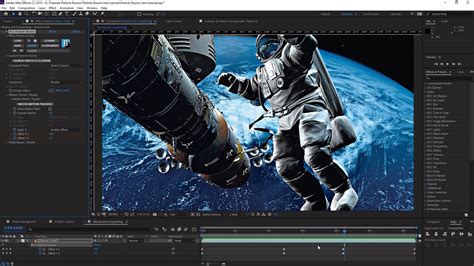
После того, как вы создали основную анимацию движения автомобиля, вы можете приступить к добавлению деталей и эффектов, чтобы ваша анимация выглядела более реалистичной.
Один из способов добавить детали - это создать и настроить материалы для автомобиля. Вы можете выбрать разные цвета и текстуры для кузова, окон, колес и других частей автомобиля. Используйте заключенные в рамки текстуры, чтобы сделать стекло прозрачным и отражающим.
Дополнительные эффекты, которые вы можете добавить, включают заднее и переднее освещение, дым из выхлопной трубы, смещение колес и движение руля. Вы можете использовать специальные эффекты, такие как размытие для придания динамики движению автомобиля.
Другой интересный способ добавить детали - это создать окружающую среду для вашей анимации. Вы можете добавить дорожные знаки, деревья, здания, людей и другие объекты, чтобы сделать сцену более реалистичной. Используйте освещение и тени, чтобы создать правильную атмосферу и настроение.
Не забывайте также о звуках. Вы можете добавить эффекты звука двигателя, скрипа тормозов, музыки и других звуков, чтобы сделать анимацию еще более живой.
И, наконец, не забудьте сохранить и экспортировать вашу анимацию в нужном формате, чтобы вы могли поделиться ею с другими. Вы можете сохранить видеофайл или использовать веб-формат, чтобы встроить анимацию на своем сайте.
Теперь вы знаете, как сделать анимацию езды автомобиля в Blender. Следуйте этим шагам и экспериментируйте с разными эффектами, чтобы создать неповторимую и уникальную анимацию.



