Word - один из самых популярных текстовых редакторов, который предлагает широкие возможности для оформления документов. В этой статье мы расскажем вам, как создать оригинальную рамку в виде елочки в программе Word. Такая рамка может быть использована для оформления поздравительных открыток, писем или документов к празднику Нового года.
Чтобы создать рамку в виде елочки, вам понадобится использовать функцию "Форма" в Word. Следуйте этим простым шагам:
Шаг 1: Откройте программу Word и создайте новый документ или откройте существующий.
Шаг 2: Выберите вкладку "Вставка" в верхней панели меню.
Шаг 3: В разделе "Фигуры" выберите любую форму треугольника.
Шаг 4: Нарисуйте треугольник в необходимом месте документа с помощью инструментов для рисования.
Шаг 5: Выберите треугольник и откройте контекстное меню, нажав правую кнопку мыши на выбранной фигуре.
Шаг 6: В контекстном меню выберите "Формат фигуры".
Шаг 7: В открывшемся окне "Формат фигуры" перейдите на вкладку "Заполнение" и выберите желаемый цвет для вашей рамки. Например, можно выбрать зеленый цвет, чтобы сделать рамку похожей на елочку.
Поздравляю! Вы только что создали рамку в виде елочки в программе Word. Теперь вы можете использовать эту рамку для оформления любого документа и добавления новогоднего настроения. Помните, что вы всегда можете изменить форму и цвет рамки в соответствии с вашими предпочтениями и творческими задумками.
Удачи в создании рамки елочки!
Основные шаги по созданию рамки елочки в Word

Создание рамки елочки в Word может быть интересным и креативным способом украсить документ или открытку. Чтобы выполнить эту задачу, следуйте следующим шагам:
Шаг 1: Откройте документ в Word, к которому вы хотите добавить рамку елочки.
Шаг 2: Нажмите на вкладку "Вставка" в верхней панели инструментов.
Шаг 3: Нажмите на кнопку "Формы" в разделе "Иллюстрации".
Шаг 4: Выберите форму треугольника из списка доступных форм.
Шаг 5: Нарисуйте треугольник на странице или на месте, где вы хотите создать рамку елочки.
Шаг 6: Нажмите правой кнопкой мыши на триугольник и выберите опцию "Формат фигуры" из контекстного меню.
Шаг 7: В открывшемся окне "Формат фигуры" выберите вкладку "Контур" и выберите желаемый цвет и толщину линии.
Шаг 8: Настройте остальные параметры рамки, такие как стиль линии и заполнение, если необходимо.
Шаг 9: Повторите шаги 4-8, чтобы добавить другие треугольники и создать эффект веток елочки.
Шаг 10: После того как вы создали необходимое количество треугольников, переместите их при необходимости с помощью инструментов передвижения и изменения размера.
Шаг 11: После того как вы удовлетворены результатом, сохраните документ и наслаждайтесь вашей созданной рамкой елочки в Word!
Выбор нужного размера и ориентации страницы
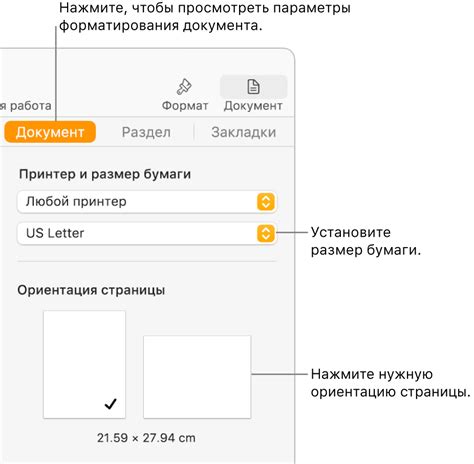
Выбор размера и ориентации страницы
Прежде чем создавать рамку елочки в программе Word, вам потребуется выбрать нужный размер и ориентацию страницы. Для создания рамки елочки рекомендуется выбрать книжную ориентацию и горизонтальный формат страницы.
Шаги для выбора размера и ориентации страницы:
- Откройте программу Word и создайте новый документ.
- На панели инструментов выберите вкладку "Разметка страницы".
- В выпадающем меню "Размер" выберите нужный размер страницы. Для рамки елочки можно выбрать стандартный формат A4 или любой другой размер, который вам удобен.
- В выпадающем меню "Ориентация" выберите "Горизонтальная", чтобы создать рамку елочки шириной вдоль страницы.
Заключение
Выбор правильного размера и ориентации страницы является важным шагом для создания рамки елочки в программе Word. Горизонтальная ориентация страницы позволит создать рамку елочки, которая будет растягиваться вдоль всей страницы, а выбранный размер страницы определит размеры рамки елочки. После выбора размера и ориентации страницы, вы сможете переходить к созданию самой рамки елочки.
Вставка и форматирование фигуры для рамки
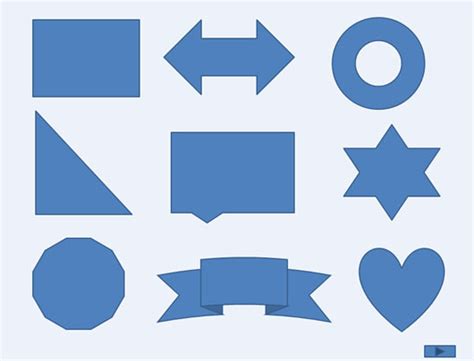
Как только вы открыли документ в Word, выберите вкладку "Вставка" в верхней панели инструментов. Затем, в группе "Фигуры", нажмите на кнопку "Квадрат". Это откроет меню с различными фигурами, которые можно использовать для создания рамки елочки.
Выберите фигуру, которая наиболее соответствует вашим предпочтениям, например, квадрат или треугольник. Если вы не уверены, какую фигуру выбрать, вы можете попробовать несколько разных вариантов, чтобы увидеть, как они выглядят.
После того, как вы выбрали фигуру, она появится на странице документа. Вы можете изменить ее размер и форму, щелкнув на фигуре и перетаскивая углы или края. Чтобы изменить цвет или стиль линий, выделите фигуру и выберите нужные опции во вкладке "Формат" на панели инструментов.
Если хотите, чтобы рамка елочки выглядела более украшенной, вы можете добавить дополнительные элементы, такие как точки или линии, используя инструменты в разделе "Формат". Например, вы можете добавить линию посередине фигуры, чтобы сделать ее выглядеть как ствол елочки, или добавить точки по всей ее поверхности.
Когда вы закончили форматирование фигуры и она выглядит точно так, как вам нравится, вы можете продолжить работу над своим документом, добавляя текст или другие элементы. Не забудьте сохранить свою работу, чтобы не потерять все изменения, которые вы сделали.
Добавление украшений и эффектов на рамку

Рамка елочки в Word может быть дополнена различными украшениями и эффектами, чтобы создать праздничное настроение. Вот несколько идей, как сделать рамку елочки еще интереснее:
1. Используйте разные цвета и текстуры Одним из способов добавить уникальности рамке елочки является выбор разных цветов и текстур для ее элементов. Вы можете использовать яркие цвета для игрушек и блестящие текстуры для звезды на вершине елки. | 2. Добавьте мерцающие эффекты Для того чтобы ваша рамка выглядела особенно эффектно, вы можете добавить мерцающие эффекты. Например, вы можете использовать эффект "Снег" или "Мигание" для создания иллюзии падающего снега или мерцающих огней на елке. |
3. Используйте изображения елочек или снеговика Если вы хотите украсить свою рамку еще больше, вы можете добавить изображения елочек или снеговиков. Вы можете использовать их в качестве фона для рамки или добавить их как отдельные элементы. | 4. Добавьте поздравительный текст Наконец, вы можете добавить поздравительный текст к вашей рамке. Вы можете написать слова праздничного поздравления или желания на любом фоне или внутри элементов рамки. |
Используя эти идеи, вы сможете создать уникальную и красочную рамку елочки в Word, которая добавит праздничный настрой к вашему документу или открытке.
Не бойтесь экспериментировать с разными украшениями и эффектами, чтобы выразить свою индивидуальность и придать рамке еще больше праздничного настроения!
Работа с текстом внутри рамки

После создания рамки елочки в Word, вы можете вставить внутрь нее любой текст, чтобы подчеркнуть праздничное настроение.
Для этого выделите область внутри рамки, в которой вы хотите разместить текст, и нажмите правой кнопкой мыши. В контекстном меню выберите пункт "Вставить" и выберите необходимый тип текста: простой, заголовок, списки и т.д.
Вставленный текст можно отформатировать при помощи различных инструментов Word. Вы можете изменить его шрифт, размер, выравнивание, применить жирный или курсивный шрифт, а также изменить цвет или заливку фона.
Если вы хотите добавить текст не в рамку, а внутри каждого элемента елочки, то для этого вам потребуется использовать таблицы. Создайте таблицу, где каждая ячейка будет соответствовать одному элементу елочки (по одной ячейке на каждую ветку).
Затем выделите ячейки, в которые хотите вставить текст, и вставьте его с помощью контекстного меню или комбинации клавиш Ctrl+V. После этого вы можете отформатировать текст внутри каждой ячейки таблицы по вашему усмотрению, используя уже знакомые вам инструменты форматирования текста.
Таким образом, работая с текстом внутри рамки елочки в Word, вы можете создать оригинальные поздравительные открытки, пригласительные или декоративные элементы для оформления праздничных мероприятий.
Финальная настройка и сохранение документа
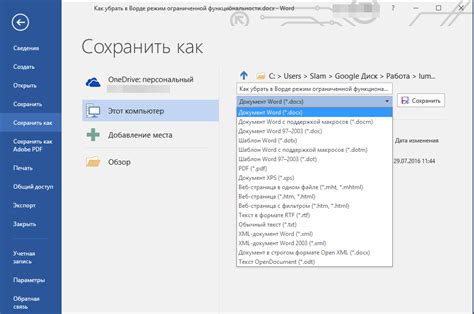
После того как вы создали рамку елочки в Word, можно приступить к финальной настройке документа. Проверьте, что все элементы на своих местах и соответствуют вашим требованиям.
Особое внимание уделите правильному оформлению текста внутри рамки. Выделите заголовок, названия пунктов или другие важные элементы текста с помощью тегов strong или em.
Также можно изменить цвет рамки елочки, чтобы она сочеталась с остальными элементами документа. Для этого выделите рамку и выберите нужный цвет в панели инструментов.
После того как вы довольны итоговым видом документа, не забудьте его сохранить. Нажмите на кнопку "Файл" в верхнем левом углу программы и выберите пункт "Сохранить как". Укажите имя файла и выберите формат сохранения, например, "Документ Word" (.docx) или "PDF" (.pdf).
Совет: рекомендуется сохранить документ в нескольких форматах, чтобы быть уверенным, что он откроется на любом компьютере с установленным соответствующим программным обеспечением.
Теперь у вас есть красиво оформленный документ с рамкой елочки в Word, который можно использовать для различных целей, таких как создание поздравительных открыток, презентаций или документации.



