tkinter – это стандартная библиотека языка Python, которая предоставляет возможности для создания графического пользовательского интерфейса (GUI). Одной из важных задач при работе с tkinter является указание пути к файлу, который будет использоваться в программе.
Для того чтобы указать путь файла в tkinter, необходимо использовать специальные функции и методы. В tkinter есть метод filedialog, который позволяет открыть диалоговое окно для выбора файла или папки. Это очень удобно, если вам нужно выбрать файл или папку до запуска программы.
Сначала необходимо импортировать модуль filedialog:
from tkinter import filedialog
Затем вы можете использовать метод askopenfilename() для открытия диалогового окна для выбора файла:
filename = filedialog.askopenfilename()
Теперь вы можете использовать переменную filename, чтобы получить путь выбранного файла и использовать его в своей программе.
Подготовка и установка библиотеки tkinter

Библиотека tkinter предоставляет инструменты для создания графического интерфейса в приложениях на языке Python. Чтобы начать использовать tkinter, необходимо сделать следующие шаги:
- Убедитесь, что у вас установлен Python на вашем компьютере. Если Python не установлен, скачайте его с официального сайта python.org и выполните установку.
- Проверьте установку tkinter. В большинстве случаев tkinter уже будет установлен вместе с Python. Для проверки откройте командную строку и выполните команду
python -m tkinter. Если вы увидите окно с заголовком "Python Graphics", значит tkinter установлен корректно. - Если tkinter не установлен, его можно установить, используя менеджер пакетов pip. Для этого откройте командную строку и выполните команду
pip install tkinter. После успешной установки вы сможете использовать tkinter в своих программах.
После установки tkinter вы будете готовы создавать графический интерфейс для ваших приложений на Python. Обратите внимание, что tkinter доступен как для Windows, так и для других операционных систем, таких как macOS и Linux.
Создаем экземпляр окна

Для создания графического интерфейса с использованием библиотеки tkinter в Python необходимо создать экземпляр класса Tk(). Этот экземпляр представляет собой основное окно приложения.
Для начала работы с tkinter необходимо импортировать соответствующие модули:
- import tkinter as tk
- from tkinter import *
После этого создаем экземпляр класса Tk() следующим образом:
- root = tk.Tk()
Теперь у нас есть экземпляр окна, который можно использовать для создания и отображения виджетов, таких как кнопки, текстовые поля и т.д.
Настройка пути файла

При работе с библиотекой tkinter для работы с файлами необходимо настроить путь к файлу. Это позволит программе правильно находить и обрабатывать файлы. В данной статье мы рассмотрим, как правильно настроить путь файла при использовании tkinter.
1. Первым шагом необходимо импортировать модуль tkinter.
```python
import tkinter as tk
2. Затем создаем экземпляр класса Tk() для создания основного окна программы.
```python
root = tk.Tk()
3. Далее, используя метод askopenfilename() модуля tkinter, открываем диалоговое окно для выбора файла.
```python
filename = tk.filedialog.askopenfilename()
4. После того, как пользователь выбрал файл, получаем путь к файлу и сохраняем его.
```python
filepath = os.path.abspath(filename)
5. Теперь путь к файлу настроен и можно использовать его в программе для работы с файлом.
```python
with open(filepath, 'r') as f:
# обрабатываем файл
Правильная настройка пути файла позволяет программе находить и работать с файлом без ошибок. Следуя данным шагам, вы можете успешно настроить путь к файлу при использовании tkinter.
Создаем диалоговое окно выбора файла

Для того чтобы пользователь мог выбрать файл на своем компьютере, можно использовать диалоговое окно. В библиотеке Tkinter для создания диалогового окна выбора файла существует специальный класс filedialog.
Чтобы использовать этот класс, необходимо сначала импортировать его:
from tkinter import filedialog
Затем можно вызвать метод askopenfilename(), который создает окно выбора файла и возвращает путь к выбранному файлу:
filepath = filedialog.askopenfilename()
После того, как пользователь выберет файл, его путь будет сохранен в переменной filepath.
Такое диалоговое окно может быть полезно, например, при создании приложений для работы с файлами, где пользователь может открыть нужный файл для дальнейшей обработки или просмотра данных. Также можно использовать диалоговое окно для сохранения файла.
Получаем путь к выбранному файлу

Когда пользователь использует диалоговое окно для выбора файла, нам необходимо получить путь к выбранному файлу. Для этого мы можем использовать модуль tkinter и метод askopenfilename().
Прежде всего, мы должны импортировать модуль tkinter и нужную функцию:
from tkinter import filedialog
Затем, мы можем вызвать функцию askopenfilename() и сохранить путь к выбранному файлу в переменную:
path = filedialog.askopenfilename()
Теперь в переменной path хранится путь к выбранному файлу. Мы можем использовать его для чтения или записи данных в этот файл, или для выполнения других операций с ним.
Не забудьте, что вы должны использовать подходящие директивы импорта в начале программы и создать экземпляр класса Tk() перед использованием функции askopenfilename().
Вот пример кода:
from tkinter import Tk, filedialog
# Создание экземпляра класса Tk()
root = Tk()
# Удаление окна
root.withdraw()
# Вызов диалогового окна для выбора файла
path = filedialog.askopenfilename()
# Путь к выбранному файлу
print("Путь к выбранному файлу:", path)
Теперь вы можете использовать переменную path для дальнейшей обработки выбранного файла в вашей программе.
Обработка выбранного файла

После того, как пользователь выбрал файл с помощью элемента управления tkinter.FileDialog, необходимо написать обработчик, который будет выполнять дальнейшие действия с выбранным файлом.
Для начала необходимо получить полный путь к выбранному файлу с помощью метода askopenfilename, который возвращает путь в виде строки.
Полученный путь можно сохранить в переменную и использовать для дальнейшей обработки. Например, можно открыть выбранный файл и прочитать его содержимое:
selected_file = tkinter.filedialog.askopenfilename()
if selected_file:
with open(selected_file, 'r') as file:
content = file.read()
print(content) Таким образом, после выбора файла пользователем, его содержимое может быть обработано по необходимости: прочитано, записано в базу данных или выполнены любые другие действия, требуемые вашей программой.
Отображение выбранного файла
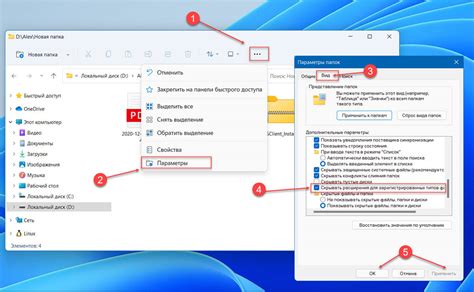
После того, как пользователь выбрал файл с помощью виджета filedialog модуля tkinter, можно отобразить путь к выбранному файлу.
Для отображения выбранного файла можно использовать виджет Label из модуля tkinter. Создаем объект Label с указанием родительского окна и передаем в него путь к выбранному файлу в качестве текста.
Пример:
from tkinter import Tk, filedialog, Label # Создание главного окна root = Tk() # Всплывающее окно выбора файла file_path = filedialog.askopenfilename() # Создание виджета Label для отображения выбранного файла label = Label(root, text=file_path) label.pack() root.mainloop()
Таким образом, после выполнения кода будет создано главное окно, в котором будет отображаться путь к выбранному пользователем файлу.
Закрытие окна и окончание работы программы
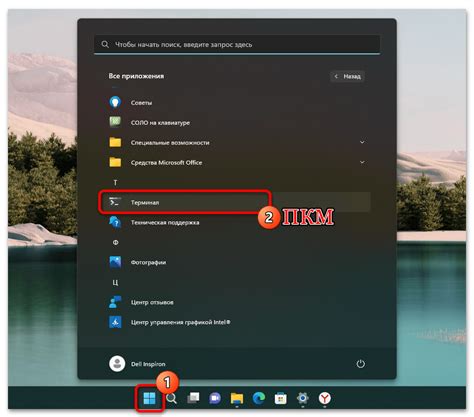
При создании программы на tkinter важно предусмотреть правильное закрытие окна и корректное завершение работы программы.
Один из способов закрытия окна - это использование метода destroy() для корневого окна (root). У этого метода нет аргументов, и он полностью уничтожает окно и все его виджеты.
Пример кода:
from tkinter import Tk, Button def close_window(): root.destroy() root = Tk() button = Button(root, text="Закрыть окно", command=close_window) button.pack() root.mainloop()
В данном примере мы создали кнопку "Закрыть окно", которая при нажатии вызывает функцию close_window(). В этой функции мы используем метод destroy() для закрытия корневого окна. Затем мы запускаем бесконечный цикл обработки событий mainloop() для отображения окна и его виджетов.
Кроме того, мы можем использовать метод quit() для завершения работы программы. Этот метод выходит из бесконечного цикла обработки событий и приводит к закрытию окна и завершению работы программы.
Пример кода:
from tkinter import Tk, Button def close_window(): root.quit() root = Tk() button = Button(root, text="Закрыть окно", command=close_window) button.pack() root.mainloop()
В этом примере мы также создали кнопку "Закрыть окно", но вместо метода destroy() мы используем метод quit() для завершения работы программы. Остальная часть кода идентична предыдущему примеру.
Правильное закрытие окна и окончание работы программы помогает избежать утечек памяти и обеспечивает плавную работу приложения.



