Microsoft Word 2010 предоставляет множество возможностей для создания уникальных и красивых документов. Одна из таких возможностей - использование прозрачных рисунков. Прозрачность позволяет вам создавать интригующие композиции, объединяя элементы в одно целое, и делать документы более привлекательными.
В этой статье мы расскажем вам, как создать прозрачный рисунок в Word 2010. Начнем с выбора изображения, которое вы хотите сделать прозрачным. Вы можете использовать как готовые рисунки, так и собственные фотографии. Главное, чтобы изображение было в формате, поддерживаемом Word.
Когда изображение выбрано, откройте его в Word и выделите его. Затем выберите вкладку "Форматирование изображения", которая расположена в верхней части экрана. В ленте инструментов появятся различные настройки для изображения. Нам нужно найти пункт "Прозрачность".
Выбор инструментов для создания рисунка

Microsoft Word 2010 предоставляет несколько инструментов, которые можно использовать для создания прозрачных рисунков.
Один из самых простых способов создать прозрачный рисунок - использовать инструмент "Формы" во вкладке "Вставка". В этом инструменте вы найдете различные фигуры, такие как прямоугольники, овалы и треугольники, которые можно нарисовать на странице. Чтобы создать прозрачный рисунок, выберите нужную фигуру, нарисуйте ее на странице, а затем отредактируйте ее свойства, чтобы установить прозрачность.
Еще один способ создания прозрачного рисунка - использовать инструмент рисования "Кривые" на панели инструментов "Рисование". С помощью этого инструмента можно нарисовать сложные формы с использованием кривых и прямых линий. Чтобы создать прозрачный рисунок, выберите инструмент "Кривые", нарисуйте нужную форму на странице, а затем отредактируйте ее свойства, чтобы установить прозрачность.
Также в Word 2010 есть возможность вставить изображение и сделать его прозрачным. Для этого выберите вкладку "Вставка", затем нажмите на кнопку "Изображение". Выберите нужное изображение с компьютера и вставьте его на страницу. После этого вы можете отредактировать свойства изображения, чтобы установить прозрачность.
Используя эти инструменты, вы можете легко создать прозрачный рисунок в Word 2010 и использовать его для различных целей, таких как иллюстрация, дизайн или презентация.
Создание прозрачного фона

В Word 2010 можно создавать рисунки с прозрачным фоном, что позволяет легко интегрировать их в различные документы и презентации. В этом разделе мы рассмотрим, как создать прозрачный фон в Word 2010.
1. Откройте программу Word 2010 и создайте новый документ.
2. Вставьте изображение, которое вы хотите сделать прозрачным фоном, в документ. Для этого выберите вкладку "Вставка" в верхнем меню и нажмите на кнопку "Рисунок". Затем выберите изображение на вашем компьютере и нажмите "Вставить".
3. Выделите изображение, щелкнув на нем один раз.
4. В верхнем меню выберите вкладку "Форматирование рисунка", которая появится автоматически после того, как вы выделили изображение.
5. В группе "Стили рисунка" найдите опцию "Заливка фигуры" и щелкните по стрелке, чтобы раскрыть дополнительные параметры.
6. В разделе "Заливка фигуры" выберите опцию "Стиль без заливки".
7. Чтобы сделать фон изображения прозрачным, переместите ползунок "Прозрачность" влево, чтобы уменьшить значение. По мере изменения значения прозрачности вы будете видеть, как фон изображения становится прозрачным.
8. После того, как вы настроили прозрачность фона, щелкните где-нибудь за пределами изображения, чтобы отменить выделение.
Теперь вы можете сохранить документ или использовать это изображение с прозрачным фоном в других приложениях, например, в презентациях PowerPoint или веб-страницах. Прозрачный фон поможет вам интегрировать изображение с естественным фоном документа и сделать его более профессиональным и привлекательным.
Добавление рисунка на фон

Word 2010 позволяет добавлять рисунки на фон документа, чтобы создавать уникальный дизайн и подчеркивать его важность. Следуйте инструкциям ниже, чтобы узнать, как это сделать.
Шаг 1: Откройте документ в Word 2010 и перейдите на закладку "Дизайн страницы".
Шаг 2: В разделе "Фон страницы" нажмите на кнопку "Заливка страницы".
Шаг 3: В открывшемся меню выберите вкладку "Образец" и нажмите на кнопку "Заливка с изображением".
Шаг 4: Найдите и выберите желаемое изображение на вашем компьютере.
Шаг 5: Для достижения наилучшего эффекта можно настроить свойства изображения с помощью различных параметров. Например, можно изменить прозрачность изображения, чтобы создать нежный и стильный фон.
Шаг 6: После настройки параметров нажмите на кнопку "ОК", чтобы применить изменения и добавить рисунок на фон документа.
Теперь ваш документ имеет уникальный фоновый рисунок, который подчеркивает его важность и делает его более привлекательным.
Выбор прозрачности рисунка
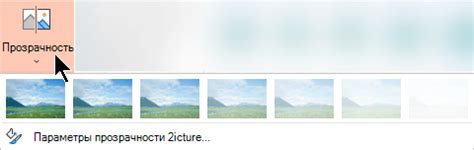
При работе с рисунками в Word 2010 можно задать прозрачность изображения. Прозрачность позволяет видеть фоновое содержимое документа через рисунок, делая его более эстетически привлекательным и создавая разнообразные эффекты.
Чтобы выбрать прозрачность для рисунка в Word 2010, следуйте этим простым шагам:
- Выделите рисунок, на который требуется применить прозрачность.
- На вкладке "Формат" в группе "Форматирование рисунков" найдите кнопку "Прозрачность".
- Нажмите на кнопку "Прозрачность", чтобы открыть выпадающее меню с предустановленными уровнями прозрачности.
- Выберите нужный уровень прозрачности, прокрутив список опций или указав свое значение в поле "Проценты прозрачности".
После выбора прозрачности для рисунка вы сразу увидите изменения в документе. Если рисунок находится на верхнем слое и прозрачность задана полностью, то фоновое содержимое документа станет видимым.
Выбор прозрачности рисунка дает вам возможность создавать эффектные документы с красивыми изображениями, подчеркивая их контур и обводку. Это отличный способ сделать ваш документ уникальным и привлекательным для ваших читателей.
Настройка размеров и положения рисунка
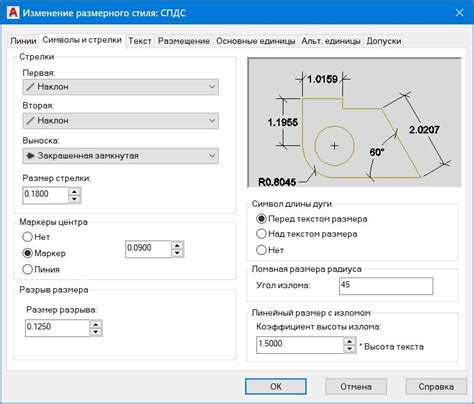
В Word 2010 вы можете легко настроить размеры и положение рисунка в документе. Это позволяет вам точно контролировать, как рисунок вписывается в текст и как он отображается на странице.
Чтобы изменить размер рисунка, выделите его и перетащите одну из угловых точек. Удерживая нажатой клавишу Shift, вы можете сохранить пропорции изображения при изменении размеров.
Для точного позиционирования рисунка на странице, вы можете использовать функцию выравнивания. Чтобы выровнять рисунок по горизонтали, щелкните правой кнопкой мыши на рисунке и выберите пункт "Выровнять по горизонтали". Затем выберите один из вариантов выравнивания: по левому краю, по центру или по правому краю.
Аналогично, вы можете выровнять рисунок по вертикали. Для этого выберите пункт "Выровнять по вертикали" и выберите один из вариантов: сверху, по центру или снизу.
Если вам нужно изменить положение рисунка относительно текста, выделите его и используйте функцию обтекания текстом. Щелкните правой кнопкой мыши на рисунке, выберите пункт "Обтекание текстом" и выберите один из вариантов обтекания: около текста, посередине, перед текстом или за текстом.
Настройка размеров и положения рисунка в Word 2010 дает вам полный контроль над внешним видом вашего документа и позволяет создавать профессионально выглядящие материалы.
Добавление дополнительных эффектов
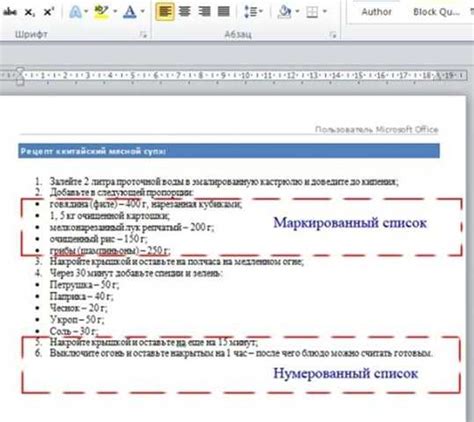
В Word 2010 вы можете добавить дополнительные эффекты к своему прозрачному рисунку, чтобы сделать его более выразительным и привлекательным. Вот несколько способов, как это можно сделать:
- Добавление тени: чтобы добавить тень к рисунку, выделите его, затем перейдите на вкладку "Формат" на панели инструментов. В разделе "Размытие и контуры" выберите опцию "Тень". После этого появится список предустановленных теней, которые вы можете выбрать. Вы также можете настроить параметры тени, например, ее цвет, размер и наслоение.
- Использование эффектов заливки: чтобы изменить внешний вид заполнения прозрачного рисунка, выделите его и перейдите на вкладку "Формат". Затем выберите опцию "Заливка фигуры" и из списка эффектов заливки выберите нужный вам. Например, вы можете добавить градиентное заполнение, текстуру или орнамент.
- Применение эффектов обрамления: чтобы придать рисунку более выразительный вид, выделите его и перейдите на вкладку "Формат". В разделе "Формы очертания" вы найдете различные опции для добавления эффектов обрамления. Например, вы можете добавить эффекты тиснения, сияния или выпуклости.
Это лишь некоторые из доступных в Word 2010 возможностей для добавления дополнительных эффектов к прозрачному рисунку. Используйте их, чтобы придать вашим документам более профессиональный и привлекательный вид.
Сохранение и экспорт рисунка
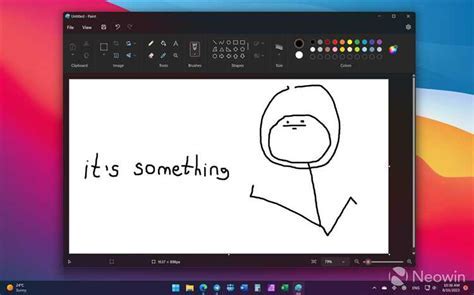
После того, как вы создали прозрачный рисунок в Word 2010, вы можете сохранить его в нескольких форматах и экспортировать для дальнейшего использования. В зависимости от ваших потребностей, вы можете сохранить рисунок в формате изображения или скопировать его в буфер обмена для вставки в другие приложения.
Для сохранения прозрачного рисунка в качестве изображения вы можете использовать следующие шаги:
| Шаг | Действие |
|---|---|
| 1 | Щелкните на рисунке правой кнопкой мыши и выберите "Сохранить как изображение" в контекстном меню. |
| 2 | Укажите путь и название файла, выберите формат изображения (например, JPEG или PNG) и нажмите кнопку "Сохранить". |
Теперь ваш прозрачный рисунок будет сохранен в выбранном формате и будет доступен для использования в других приложениях или на печати.
Если вам нужно скопировать рисунок в буфер обмена, чтобы вставить его в другое приложение, вы можете воспользоваться следующей инструкцией:
| Шаг | Действие |
|---|---|
| 1 | Щелкните на рисунке правой кнопкой мыши и выберите "Копировать" в контекстном меню. |
| 2 | Перейдите в другое приложение, в которое вы хотите вставить рисунок, и щелкните правой кнопкой мыши в нужном месте. Затем выберите "Вставить" в контекстном меню. |
После выполнения этих действий рисунок будет вставлен в другое приложение и будет готов для дальнейшего использования.



