SFML (Simple and Fast Multimedia Library) - популярная мультимедийная библиотека, которая предоставляет программистам удобные инструменты для создания игр и мультимедийных приложений на различных платформах. Одной из самых удобных сред разработки для работы с SFML является Visual Studio.
Создание проекта SFML в Visual Studio весьма просто. Вам понадобится скачать и установить SFML SDK с официального сайта (https://www.sfml-dev.org/download.php), а затем настроить проект в Visual Studio.
После установки SFML SDK откройте Visual Studio и создайте новый проект C++. Выберите пустой проект и нажмите "Далее". Затем укажите имя проекта и выберите путь для его сохранения. В следующем окне выберите "x64" в качестве целевой платформы. Вам также может потребоваться установка пакета Visual C++ 2019, если вы его еще не установили.
Как предмет сферы в Visual Studio
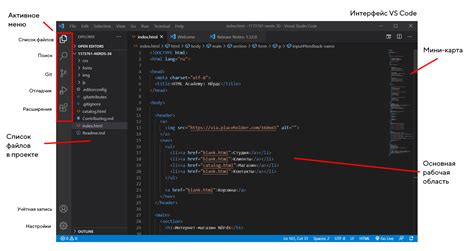
Для создания проекта SFML в Visual Studio сначала необходимо установить SFML и настроить новый проект.
Вот шаги, которые нужно выполнить:
| 1. | Скачайте и установите библиотеку SFML с официального сайта SFML. |
| 2. | Откройте Visual Studio и создайте новый проект. |
| 3. | Выберите тип проекта "Empty Project" и нажмите "Finish". |
| 4. | Добавьте пути к заголовочным файлам и библиотекам SFML в свойствах проекта. |
| 5. | Добавьте исходные файлы и код проекта SFML. |
| 6. | Настройте свойства проекта, включая путь к исполняемому файлу и параметры компиляции. |
| 7. | Скомпилируйте и запустите проект, чтобы убедиться, что все работает должным образом. |
После выполнения этих шагов вы сможете успешно создать проект SFML в Visual Studio и начать разработку приложений в этой сфере.
Шаг 1: Установка SFML
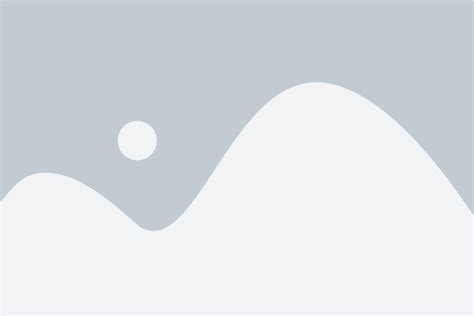
Чтобы начать работать с SFML в Visual Studio, вам необходимо сначала установить библиотеку. Вот список шагов для установки SFML:
- Перейдите на официальный сайт SFML (https://www.sfml-dev.org/).
- Найдите раздел загрузок и выберите версию SFML, соответствующую вашей операционной системе и версии Visual Studio.
- Скачайте установщик SFML и запустите его.
- Выберите пакеты SFML, которые вы хотите установить. Обычно достаточно выбрать базовый пакет, который включает основные модули, такие как графика, окна и система.
- Укажите путь для установки SFML. Рекомендуется использовать путь по умолчанию.
- Нажмите кнопку "Установить", чтобы начать установку.
- После завершения установки добавьте путь к папке SFML в переменную среды системы PATH. Это позволит компилятору искать заголовочные файлы и библиотеки SFML в этой папке.
Поздравляю! Теперь у вас установлена библиотека SFML и вы можете начать создавать проекты с использованием этой библиотеки в Visual Studio.
Шаг 2: Создание нового проекта
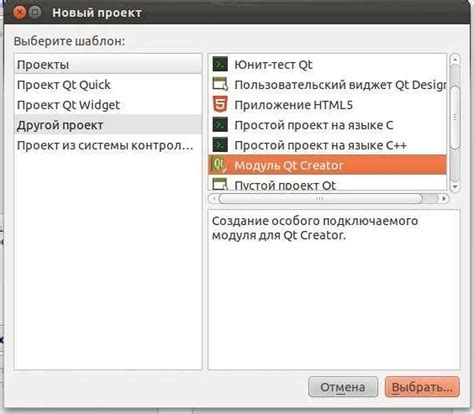
После установки SFML и настройки Visual Studio вам потребуется создать новый проект для вашего приложения. Вот как это сделать:
| 1. | Запустите Visual Studio и откройте окно "Создание проекта". Вы можете сделать это, щелкнув на кнопку "Создать проект" на главном экране или выбрав пункт "Файл" в главном меню и выбрав "Создать" и "Проект". |
| 2. | В окне "Создание проекта" выберите категорию "Visual C++" или "Visual Basic", в зависимости от языка программирования, который вы хотите использовать для вашего проекта. Затем выберите шаблон "Пустой проект" или "Консольное приложение". |
| 3. | Введите имя для вашего проекта и выберите путь, где вы хотите сохранить его. Нажмите кнопку "Создать", чтобы создать проект. |
| 4. | В окне "Обозреватель решений" щелкните правой кнопкой мыши на вашем проекте и выберите пункт "Свойства". |
| 5. | В окне "Свойства" найдите раздел "Компоновщик" и выберите "Все варианты" в выпадающем меню "Использование библиотеки SFML". |
| 6. | Нажмите кнопку "Применить" и закройте окно "Свойства". |
Теперь у вас есть новый проект, готовый для разработки с использованием SFML. Вы можете начать писать код и создавать графические приложения с помощью этой библиотеки.
Шаг 3: Подключение SFML к проекту

После создания проекта в Visual Studio, следующим шагом будет подключение SFML библиотеки к проекту. Вот как это сделать:
- Скачайте с официального сайта SFML нужную версию библиотеки в зависимости от вашей операционной системы и разрядности Visual Studio.
- Распакуйте скачанный архив с библиотекой в любую удобную папку на вашем компьютере.
- В Visual Studio откройте свой проект и выберите его в Solution Explorer.
- Щелкните правой кнопкой мыши на вашем проекте в Solution Explorer и выберите пункт "Properties" (Свойства).
- В окне свойств выберите вкладку "C/C++" и затем "General" (Общие).
- В поле "Additional Include Directories" (Дополнительные каталоги для включения) добавьте путь к папке с распакованными файлами SFML библиотеки, используя кнопку справа.
- Во вкладке "Linker" (Линковщик) выберите "General" (Общие).
- В поле "Additional Library Directories" (Дополнительные каталоги библиотек) также добавьте путь к папке с распакованными файлами SFML библиотеки.
- Во вкладке "Linker" (Линковщик) выберите "Input" (Ввод).
- В поле "Additional Dependencies" (Дополнительные зависимости) добавьте имена библиотек SFML, которые вы будете использовать в своем проекте. Например: "sfml-graphics.lib", "sfml-window.lib", "sfml-system.lib" и т.д.
Теперь SFML библиотека успешно подключена к вашему проекту в Visual Studio. Вы можете начинать использовать функции и возможности SFML для разработки своего проекта.
Шаг 4: Настройка компилятора

После создания проекта SFML в Visual Studio вам необходимо настроить компилятор, чтобы ваш проект мог успешно собираться и работать.
1. Откройте свой проект в Visual Studio.
2. Перейдите в меню "Project", а затем выберите "Properties".
3. В открывшемся окне разверните вкладку "Configuration Properties" и выберите "C/C++".
4. Настройте "Additional Include Directories", чтобы добавить путь к заголовочным файлам SFML. Нажмите на кнопку "Edit" рядом с этим параметром и добавьте путь к папке "include" вашей установленной библиотеки SFML.
5. Затем разверните вкладку "Linker" и выберите "General".
6. Укажите путь к библиотекам SFML в "Additional Library Directories". Нажмите на кнопку "Edit" рядом с этим параметром и добавьте путь к папке "lib" вашей установленной библиотеки SFML.
7. В разделе "Input" добавьте названия библиотек SFML, необходимых для вашего проекта, в "Additional Dependencies". Нажмите на кнопку "Edit" рядом с этим параметром и введите названия библиотек, разделяя их точкой с запятой. Например, для использования графики и оконного менеджера SFML введите: "sfml-graphics.lib; sfml-window.lib".
8. Нажмите кнопку "OK", чтобы сохранить настройки проекта.
После выполнения этих шагов ваш компилятор будет настроен для успешной компиляции и запуска проекта SFML в Visual Studio.
Шаг 5: Написание кода

Теперь настало время написать свой код для проекта SFML. Откройте файл main.cpp, который находится в структуре проекта.
В файле main.cpp вы найдете функцию main, которая является точкой входа в программу. Здесь вы можете начать писать ваш код и использовать все возможности библиотеки SFML.
Прежде чем начать писать код, необходимо подключить заголовочные файлы библиотеки SFML. Для этого добавьте следующие строки в начало вашего файла main.cpp:
#include <SFML/Graphics.hpp>
#include <iostream>
int main()
{
// Ваш код здесь
return 0;
}Теперь вы можете использовать классы и функции библиотеки SFML для отображения графики, работой с окнами, обработкой событий и многого другого.
Вот пример простой программы, которая создает окно с черным фоном:
#include <SFML/Graphics.hpp>
#include <iostream>
int main()
{
// Создаем окно SFML
sf::RenderWindow window(sf::VideoMode(800, 600), "Мое первое SFML окно");
// Устанавливаем цвет фона
window.clear(sf::Color::Black);
// Отображаем окно
window.display();
// Основной цикл программы
while (window.isOpen())
{
// Обработка событий
sf::Event event;
while (window.pollEvent(event))
{
if (event.type == sf::Event::Closed)
window.close();
}
}
return 0;
}Это только пример, и вы можете добавить в свою программу любую функциональность, которую вы хотите.
Теперь, когда вы знаете, как написать код для своего проекта SFML, вы можете продолжать разрабатывать игру или приложение, используя мощные возможности библиотеки.
Шаг 6: Сборка и запуск проекта

После настройки проекта вам понадобится собрать и запустить его. Следуйте этим простым шагам:
- Откройте свой проект в Visual Studio.
- Выберите нужную конфигурацию (например, Debug или Release) и архитектуру (например, x86 или x64) в верхней панели инструментов.
- Нажмите кнопку "Сборка" в верхнем меню и выберите "Собрать проект" или используйте комбинацию клавиш Ctrl+Shift+B.
- Теперь вы можете запустить ваш проект. Нажмите кнопку "Запуск" в верхнем меню и выберите "Запустить без отладки" или нажмите Ctrl+F5.
Если вы все сделали правильно, ваш проект должен быть успешно собран и запущен. Вы должны увидеть окно приложения с использованием SFML.
Если во время сборки возникают ошибки, проверьте вашу конфигурацию проекта и ваш код на наличие ошибок. В случае возникновения проблем, можно провести отладку проекта и получить более подробную информацию об ошибках.
Шаг 7: Отладка и тестирование проекта
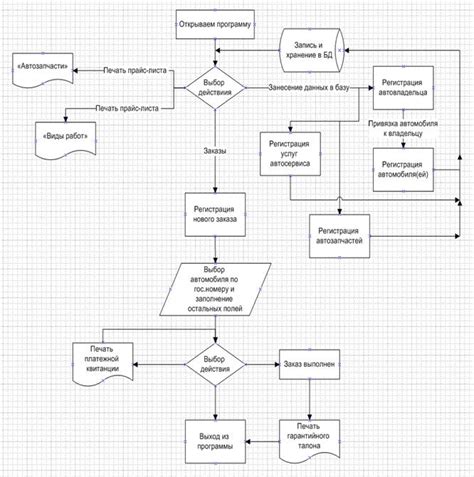
После создания проекта SFML в Visual Studio важно проверить его работоспособность и осуществить отладку, чтобы исправить ошибки и улучшить качество кода. В этом разделе мы рассмотрим, как выполнить тестирование и отладку проекта SFML в Visual Studio.
- Перед началом тестирования убедитесь, что все необходимые библиотеки SFML правильно подключены к проекту и настройки компиляции заданы правильно.
- Запустите проект, нажав на кнопку "Запуск" или нажав клавишу F5. В Visual Studio откроется консольное окно, в котором будет запущено ваше приложение.
- Проверьте, что ваше приложение работает как ожидалось. Если возникают ошибки или неожиданное поведение, необходимо выполнить отладку, чтобы выявить и исправить проблемы в коде.
- Для выполнения отладки в Visual Studio можно использовать множество удобных инструментов. Вы можете установить точки останова (breakpoints) в коде, чтобы приостановить выполнение программы и проверить значения переменных в конкретном месте кода. Чтобы установить точку останова, щелкните левой кнопкой мыши на линии кода, на которой хотите установить точку останова.
- Запустите проект в режиме отладки, нажав F5 или выбрав "Отладка" -> "Запустить отладку" в верхнем меню Visual Studio.
- После запуска отладчика ваше приложение будет выполняться пошагово, останавливаясь на каждой установленной точке останова или при возникновении исключения. В разделе "Локальные переменные" внизу окна Visual Studio вы можете проверить значения переменных в текущем контексте выполнения.
- Используйте дополнительные инструменты отладки, такие как "Просмотр стека" или "Окно выхода", чтобы отслеживать выполнение кода и находить ошибки.
- Если вы обнаружите ошибку в коде, исправьте ее, остановив выполнение программы и внесите необходимые изменения.
- После завершения отладки можно повторно запустить проект и проверить, что все ошибки исправлены и приложение работает корректно.
Тестирование и отладка являются неотъемлемой частью процесса разработки программного обеспечения. Правильное тестирование и отладка помогут вам создать более стабильное и надежное приложение SFML.



