PowerPoint является одним из самых популярных инструментов для создания презентаций. Его гибкие возможности позволяют пользователям создавать профессионально выглядящие слайды с различными элементами дизайна, включая фон, шрифты, цвета и многое другое. Если вы хотите выделиться среди остальных и создать собственную тему для своих презентаций, то вам потребуется следовать ряду шагов.
Первым шагом в создании собственной темы в PowerPoint является выбор подходящего фона. Вы можете выбрать однотонный фон или использовать градиенты, текстуры или изображения. Важно помнить, что фон должен быть привлекательным, но не слишком ярким или отвлекающим внимание.
Далее, необходимо выбрать подходящий шрифт для вашей темы. PowerPoint предлагает множество встроенных шрифтов, но вы можете также использовать собственные шрифты, загруженные на компьютер. Определите, какой шрифт будет использоваться для заголовков, подзаголовков и основного текста, чтобы обеспечить единообразный и профессиональный вид.
После этого, выберите цветовую палитру для вашей темы. PowerPoint предлагает широкий спектр цветовых комбинаций, которые можно использовать. Выберите цвета, которые сочетаются друг с другом и помогут передать нужные вам эмоции или сообщение. Будьте осторожны с яркими цветами, которые могут быть слишком отвлекающими или затрудняющими чтение текста.
Создание новой презентации в программе PowerPoint

Чтобы создать новую презентацию, откройте программу PowerPoint и выберите вкладку "Файл" в верхнем левом углу экрана. Затем нажмите на кнопку "Создать", чтобы открыть новое окно с предложением выбора шаблона или пустой презентации.
Если вы хотите использовать шаблон, выберите один из предложенных вариантов, щелкнув на нем один раз. Если вы предпочитаете начать с пустой презентации, выберите опцию "Пустая презентация". Ниже данной опции появится список слайдов, которые можно добавить в вашу презентацию.
После выбора шаблона или пустой презентации, нажмите на кнопку "Создать", чтобы открыть свою новую презентацию. Теперь вы можете начать добавлять слайды, текст, изображения и другие элементы, чтобы создать желаемый дизайн и содержание для вашей презентации.
Не забывайте сохранять свою презентацию во время работы, чтобы не потерять все ваши усилия. Для этого просто выберите вкладку "Файл" и нажмите на кнопку "Сохранить". Укажите название и расположение файла, затем нажмите на кнопку "Сохранить", чтобы сохранить презентацию на вашем компьютере.
Теперь у вас есть все необходимые инструкции, чтобы легко создавать новые презентации в программе PowerPoint. Не бойтесь экспериментировать с различными эффектами и макетами, и помните, что практика делает мастера!
Открытие программы PowerPoint

Чтобы создать тему в PowerPoint, необходимо сначала открыть программу. Вот несколько способов, как это можно сделать:
- Нажмите на значок программы PowerPoint на рабочем столе или в меню "Пуск".
- Используйте поиск в меню "Пуск" и введите "PowerPoint". Перейдите к результатам поиска и щелкните на значок программы.
- Если программа уже открыта, но вы работаете в другой программе Microsoft Office, такой как Word или Excel, вы можете открыть PowerPoint, нажав на кнопку "Файл" в верхнем левом углу окна и выбрав "Открыть". Затем выберите PowerPoint из списка доступных программ.
Когда вы откроете программу PowerPoint, вы увидите стартовый экран, где можно выбрать разные способы создания презентации. Теперь вы готовы приступить к созданию своей темы!
Выбор шаблона презентации

При выборе шаблона презентации важно учитывать цель и аудиторию вашей презентации. Некоторые шаблоны подходят для деловых презентаций, другие - для академических или творческих проектов. Во время выбора шаблона также нужно учитывать ваш собственный стиль и предпочтения.
PowerPoint предлагает большое разнообразие шаблонов, которые можно найти во вкладке "Файл" - "Создать" - "Пустая презентация", либо во вкладке "Дизайн" - "Шаблоны". Вы также можете найти дополнительные шаблоны на сайте Microsoft Office или в Интернете.
При выборе шаблона учтите, что можно внести изменения в дизайн. Вы можете менять цветовую схему, шрифты и добавлять собственные изображения или логотип. Цель - создать презентацию, которая будет соответствовать вашей теме и передавать ваше сообщение эффективно.
Когда вы выбрали подходящий шаблон, вам остается только заполнить его слайды информацией. Не забывайте о том, что презентация должна быть читабельной, понятной и привлекательной. Используйте уместные заголовки, перечисления, графики и изображения для поддержки вашего сообщения.
Важно помнить, что шаблон презентации - это всего лишь инструмент, а ваше содержание и способ его представления являются главными факторами успеха презентации. Поэтому выбирайте шаблон, который подходит вам и вашей теме, и далее фокусируйтесь на содержании.
Добавление и настройка слайдов в презентации
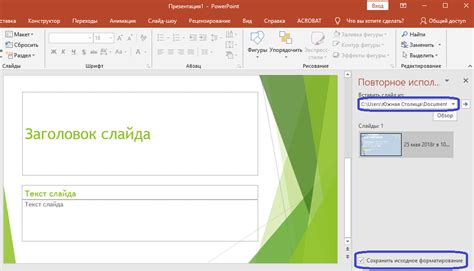
Чтобы добавить новый слайд, необходимо перейти к разделу "Вставка" на панели инструментов и выбрать опцию "Новый слайд". В появившемся меню можно выбрать тип слайда, соответствующий нужной структуре и содержанию: заголовок, текстовый слайд, слайд с изображением и т. д.
После выбора типа слайда новый слайд автоматически добавляется в презентацию. Затем можно начать настраивать содержимое слайда, добавлять текст, изображения и другие элементы.
Для настройки слайда можно использовать различные параметры и инструменты форматирования. Например, можно изменить шрифт и размер текста, добавить анимацию или переходы между слайдами, изменить цвет фона или добавить специальные эффекты. Все эти параметры можно настроить на панели инструментов, которая появляется при выборе слайда.
Также можно изменить порядок слайдов в презентации, если это необходимо. Для этого нужно перейти к разделу "Организовать" на панели инструментов и выбрать опцию "Изменить порядок слайдов". Затем можно перетаскивать слайды в нужном порядке или использовать другие команды для редактирования порядка слайдов.
| Шаги: |
| 1. Перейдите к разделу "Вставка" на панели инструментов. |
| 2. Выберите опцию "Новый слайд". |
| 3. Выберите тип слайда, соответствующий нужной структуре и содержанию. |
| 4. Настройте содержимое слайда, добавляя текст, изображения и другие элементы. |
| 5. Используйте параметры и инструменты форматирования для настройки слайда. |
| 6. При необходимости измените порядок слайдов в презентации, используя опцию "Изменить порядок слайдов" на панели инструментов. |
Добавление нового слайда

Чтобы добавить новый слайд в презентацию PowerPoint, выполните следующие шаги:
- Откройте презентацию в режиме редактирования.
- На панели инструментов выберите раздел "Слайды" или нажмите на вкладку "Вставка" в верхнем меню и выберите "Новый слайд".
- Выберите желаемый макет слайда из предложенных вариантов.
- Новый слайд будет автоматически добавлен после текущего активного слайда.
- При необходимости вы можете изменить макет слайда, добавить текст, изображения или другие элементы в новый слайд.
Повторяйте эти шаги для добавления дополнительных слайдов в вашу презентацию.
Добавление новых слайдов поможет вам организовать и структурировать контент вашей презентации, делая ее более понятной и привлекательной для аудитории.
Изменение оформления слайда

В PowerPoint существует множество возможностей для изменения оформления слайда, чтобы он лучше соответствовал вашим потребностям и целям презентации. Вот несколько способов, которые вы можете использовать:
- Изменение темы: PowerPoint предлагает различные варианты тем оформления, которые можно быстро и легко применить ко всей презентации или отдельным слайдам. Выберите тему, которая сочетается с вашим контентом и подчеркивает его уникальность и стиль.
- Изменение цветовой палитры: Еще один способ настроить оформление слайда - изменить цветовую палитру. PowerPoint позволяет вам выбрать из предопределенных цветовых схем или создать собственную, чтобы соответствовать вашему бренду или корпоративным цветам.
- Добавление фонового изображения: Чтобы сделать слайд более красочным и привлекательным, можно добавить фоновое изображение. PowerPoint предлагает широкий выбор изображений, которые можно использовать в качестве фона для слайда. Вы также можете загрузить свои собственные изображения.
- Изменение шрифта и размера текста: При создании слайда важно выбрать правильный шрифт и размер текста, чтобы контент выглядел читабельным и профессиональным. PowerPoint предоставляет широкий выбор шрифтов и размеров, чтобы помочь вам найти наиболее подходящие для вашей презентации.
- Использование анимации и переходов: Чтобы сделать слайды более динамичными и интересными, вы можете добавить анимацию и переходы между слайдами. PowerPoint предлагает различные эффекты, которые позволяют вам добавлять движение и уникальные переходы между слайдами.
Изменение оформления слайда поможет вам создать эффективную и визуально привлекательную презентацию. Примените эти способы к вашим слайдам и настройте их в соответствии с вашими потребностями и целями презентации.
Работа с текстом и графикой в слайдах
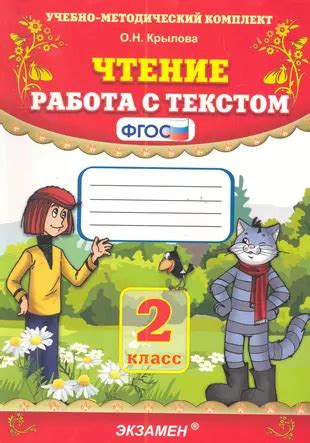
При работе с текстом в слайдах вы можете использовать различные шрифты, размеры, выравнивание и другие параметры форматирования. Выделение ключевой информации жирным шрифтом или подчеркиванием может помочь привлечь внимание аудитории. Также можно изменять цвет текста или фона, добавлять анимацию или эффекты переходов между слайдами.
Что касается работы с графикой, PowerPoint предлагает множество возможностей для создания и дизайна диаграмм, схем и изображений. Вы можете вставить фотографии или иллюстрации, добавить эффекты и обработку изображений, а также настроить анимацию и переходы слайдов.
- Для работы с текстом:
- Выберите нужный шрифт, размер и цвет текста.
- Выравняйте текст по левому, правому или центральному краю.
- Используйте различные стили или маркировку для выделения информации.
- Добавьте анимацию, чтобы текст появлялся постепенно или с эффектами.
- Для работы с графикой:
- Вставьте картинку или фотографию, выбрав ее на вашем компьютере или из коллекции программы.
- Настройте размер и выравнивание изображения.
- Измените яркость, контрастность или примените эффекты к изображению.
- Добавьте анимацию или переходы для графики.
Важно помнить, что эффективность вашей презентации зависит от умения балансировать текст и графику, не перегружая слайды информацией или изображениями. Выбирайте только самое важное и интересное для вашей аудитории.
С помощью инструментов форматирования и дизайна PowerPoint вы сможете создать уникальную презентацию, которая не только передаст ваше сообщение, но и привлечет внимание зрителей.



