Виртуальные конференции в Zoom стали неотъемлемой частью нашей повседневной жизни. Они позволяют нам поддерживать коммуникацию и проводить важные встречи без необходимости физического присутствия. Однако, у многих возникает одна и та же проблема - как сделать постоянную ссылку для конференции в Zoom? В этой статье мы рассмотрим несколько способов решить эту задачу.
Первый способ - это создать постоянную ссылку прямо в приложении Zoom. Для этого необходимо авторизоваться в своей учетной записи и перейти в раздел "Мои встречи". Затем выберите нужную вам конференцию и нажмите на кнопку "Редактировать". В появившемся окне вы сможете указать постоянную ссылку для этой конференции. После сохранения изменений, участники смогут использовать эту ссылку для участия в конференции.
Второй способ - использовать платформу для создания и управления конференциями, специально разработанную для Zoom. Например, такой платформой является Calendly. Для этого необходимо создать аккаунт на Calendly и настроить расписание встреч. Затем добавьте встречу с использованием сервиса Zoom и укажите постоянную ссылку для конференции. После этого можно отправлять участникам ссылку на Calendly, где они смогут выбрать удобное для них время и присоединиться к конференции.
Третий способ - это использование корпоративного домена для создания постоянной ссылки. Если ваша организация имеет свой домен, то можно настроить его таким образом, чтобы он указывал на постоянную ссылку конференции в Zoom. Например, можно создать поддомен "zoom.ваш_домен.com" и настроить его на ссылку конференции. Таким образом, участники смогут присоединяться к конференции, вводя в адресной строке браузера постоянную ссылку, связанную с вашим доменом.
Постоянная ссылка для конференции в Zoom: методы и советы

Первый способ - создать постоянную ссылку на платформе Zoom. Для этого необходимо зарегистрироваться на сайте Zoom и создать конференцию с соответствующими настройками. После этого вы сможете получить постоянную ссылку на вашу конференцию, которую сможете отправить участникам.
Второй способ - использование функции "Перезапись". В этом режиме Zoom создаст уникальную ссылку для каждой сессии конференции, что позволяет использовать ее повторно. Для этого необходимо включить функцию "Перезапись" при создании конференции и сохранить ссылку на последующие встречи.
Третий способ - использование запланированной конференции. При запланировании конференции в Zoom вы можете установить определенное время и дату, когда конференция будет доступна по одной и той же ссылке. Это позволяет создать постоянную ссылку, которую можно использовать для будущих встреч.
Советы:
| 1. | Создавайте информативные названия для конференций. Это поможет участникам быстрее найти нужную ссылку и сократит возможность путаницы. |
| 2. | Отправляйте ссылку на конференцию несколькими способами - по электронной почте, в календарных приложениях и других мессенджерах. Таким образом, вы увеличите шансы, что участники найдут ссылку и будут готовы присоединиться к конференции. |
| 3. | Регулярно обновляйте свою постоянную ссылку, особенно если вы используете одну ссылку для нескольких конференций. Это поможет избежать проблем с доступом к видеоконференциям и предотвратить повторное использование старых ссылок. |
Используя эти методы и советы, вы сможете создать постоянную ссылку для конференции в Zoom и обеспечить удобство входа для всех участников. Постоянная ссылка сократит время, потраченное на поиск и доступ к конференции, и поможет сосредоточиться на обмене идеями и проведении качественной видеоконференции.
Создание постоянной ссылки в Zoom: основные этапы

Шаг 1: Зарегистрируйтесь на сайте Zoom.us или авторизуйтесь в своей учетной записи, если вы уже зарегистрированы.
Шаг 2: Перейдите в раздел "Мои конференции" и нажмите на кнопку "Создать конференцию".
Шаг 3: Заполните необходимые поля, такие как название конференции, дата и время начала, продолжительность и другие параметры.
Шаг 4: Поставьте галочку напротив пункта "Создать постоянную ссылку" для того, чтобы получить постоянную ссылку для своей конференции.
Шаг 5: Нажмите на кнопку "Создать", чтобы создать конференцию и получить постоянную ссылку.
Шаг 6: Скопируйте полученную постоянную ссылку и отправьте ее участникам конференции. Теперь они смогут присоединиться к конференции, используя эту ссылку.
Шаг 7: После завершения конференции ее можно удалить или оставить для последующих использований.
Плюсы использования постоянной ссылки для конференций в Zoom

Использование постоянной ссылки для конференций в Zoom предоставляет несколько значительных преимуществ. Во-первых, это позволяет упростить процесс входа в конференцию для участников. Каждый участник может сохранить ссылку в закладки или отправить ее другим участникам. Таким образом, нет необходимости в постоянном распространении актуальных ссылок на конференцию.
Во-вторых, постоянная ссылка может быть подключена к календарю или расписанию мероприятий, что делает процесс организации и управления конференциями более удобным. Участники могут легко добавить конференцию в свое расписание и получать уведомления о предстоящих встречах, не теряя время на поиск актуальной ссылки.
Кроме того, использование постоянной ссылки обеспечивает защиту от несанкционированного доступа к конференции. Постоянная ссылка может содержать уникальный идентификатор, который делает ее недоступной для посторонних лиц. Таким образом, можно контролировать состав участников и предотвратить возможные нарушения.
Наконец, использование постоянной ссылки облегчает повторное использование конференции. Если у вас есть несколько мероприятий с одними и теми же участниками, можно просто использовать одну и ту же постоянную ссылку. Это сокращает время на организацию и избегает создания новых ссылок для каждой конференции.
| Использование постоянной ссылки для конференций в Zoom предоставляет удобство, безопасность и экономию времени. Это позволяет быстро и просто входить в конференцию, организовывать и управлять мероприятиями, а также контролировать доступ участников. Не упустите возможность воспользоваться этой полезной функцией в Zoom. |
Как сгенерировать постоянную ссылку для конференции в Zoom с помощью календаря
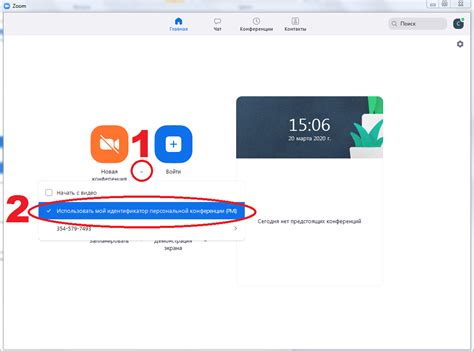
Одним из способов обойти это ограничение является генерация постоянной ссылки для конференции, которая будет действовать в любое время. Для этого можно использовать функцию календаря Zoom.
Прежде всего, убедитесь, что у вас установлен и активирован плагин Zoom для вашего календаря. Расширение Zoom для Google Календаря и Microsoft Outlook позволяет создавать и редактировать события Zoom, а также генерировать постоянные ссылки для конференции.
- Откройте календарь Zoom в своем приложении.
- Создайте новое событие или выберите существующее событие.
- В окне события найдите раздел "Подключение Zoom" или "Zoom Meeting" и нажмите на него.
- В появившемся окне выберите опцию "Создать новую встречу Zoom" или "Generate Zoom Meeting Link" (если у вас уже имеется ссылка на конференцию, вы также можете вставить ее в поле).
- После нажатия на кнопку "Создать" или "Generate", новая постоянная ссылка на конференцию будет сгенерирована.
Теперь у вас есть постоянная ссылка на конференцию, которую вы можете использовать в любое время. Она не будет иметь ограничения по сроку действия, в отличие от ссылки, сгенерированной в Zoom без использования календаря.
Генерация постоянной ссылки для конференции в Zoom с использованием календаря упрощает организацию встреч и делает их более доступными для участников. Пользуйтесь этой функцией для облегчения процесса подключения к конференции и повышения эффективности вашего мероприятия.
Альтернативные способы создания постоянной ссылки в Zoom

1. Использование персонального идентификатора (Personal Meeting ID)
Вместо случайно созданной ссылки на конференцию, вы можете использовать свой персональный идентификатор. Персональный идентификатор является постоянной ссылкой на вашу виртуальную комнату в Zoom. Единственное, что нужно сделать, это поделиться этим идентификатором с участниками вашей конференции. Это очень удобно, так как вам не нужно каждый раз создавать новую ссылку.
2. Использование Zoom Scheduler
Если вы пользуетесь Zoom через веб-приложение или десктопную версию, вы можете воспользоваться функцией Zoom Scheduler. Это расширение для веб-браузеров или приложение, которое позволяет вам создавать встречи с постоянными ссылками. Вы просто выбираете дату и время встречи, а Zoom Scheduler автоматически генерирует постоянную ссылку для этой встречи.
3. Использование настраиваемых ссылок
Если вам нужно создать постоянную ссылку для определенной группы людей, вы можете воспользоваться функцией настраиваемых ссылок. Вы можете создать уникальную ссылку для каждой группы участников и настроить доступные функции и ограничения для каждой группы. Например, вы можете создать ссылку только для внутренних сотрудников, которая включает видео-конференции, аудиозаписи и обмен файлами, в то время как для внешних участников может быть доступен только видео-чат.
Эти альтернативные способы помогут вам создать постоянную ссылку для конференции в Zoom и упростить процесс организации ваших встреч.



