Blender - это мощный инструмент для трехмерного моделирования и анимации, который широко используется в индустрии развлечений. Одной из важных задач при работе с трехмерными моделями является создание плоскости между гранями.
Плоскость между гранями может быть полезна для создания крыльев, поверхностей или других элементов модели, которые имеют плоскую форму. Процесс создания плоскости в Blender довольно прост и может быть выполнен несколькими способами.
Откройте программу Blender и загрузите трехмерную модель, с которой вы хотите работать. Выберите грани, между которыми вы хотите создать плоскость, с помощью инструмента выделения по клику или с помощью клавиши Shift.
Затем выберите меню "Mesh" вверху экрана и найдите в нем опцию "Extrude Faces Along Normals". Эта опция позволит вам создать плоскость между выбранными гранями. Нажмите на нее и настройте необходимый размер плоскости в появившемся окне настроек.
После настройки размера плоскости нажмите кнопку "OK" и Blender автоматически создаст плоскость между выбранными гранями. Вы можете дальше настроить и отредактировать созданную плоскость с помощью различных инструментов, доступных в Blender.
Подготовка объекта для работы

Для создания плоскости между гранями в Blender необходимо предварительно подготовить объект, на котором будет производиться операция. Вот несколько шагов, которые можно выполнить для этой подготовки:
1. Выберите объект: Кликните правой кнопкой мыши по объекту, чтобы выделить его. Выбранный объект будет отображаться оранжевым цветом.
2. Убедитесь, что объект имеет достаточное количество граней: Если ваш объект состоит из небольшого числа граней, результат операции может быть непредсказуемым. Вы можете увеличить количество граней, выбрав объект и применив модификатор Subdivision Surface или добавив новые грани в режиме редактирования.
3. Перейдите в режим редактирования: Нажмите клавишу Tab, чтобы переключиться в режим редактирования объекта. В этом режиме вы можете вносить изменения в геометрию объекта.
4. Избавьтесь от ненужной геометрии: Если ваш объект имеет лишние грани или вершины, их следует удалить. Используйте команду Dissolve для удаления выбранных граней или ребер. Это поможет создать чистую и простую геометрию вашего объекта.
5. Проверьте, что объект выровнен вдоль оси Z: Если ваш объект наклонен или повернут относительно оси Z, это может повлиять на результат операции. Чтобы выровнять объект, выберите все его вершины и используйте команду Align View to Selected или примените модификатор Align Object.
Следуя этим шагам, вы подготовите ваш объект для создания плоскости между гранями в Blender. Готовый объект может быть применен для создания новой геометрии с помощью инструмента LoopTools или других методов моделирования.
Создание первой грани

Для создания плоскости между гранями в Blender необходимо начать с создания первой грани. Грань представляет собой поверхность, которую мы будем моделировать.
Следуйте этим шагам, чтобы создать первую грань в Blender:
- Откройте программу Blender и создайте новый проект.
- Выберите объект, на который вы хотите добавить грань. Например, можно выбрать готовый куб или создать свою модель с помощью примитива.
- Выберите режим редактирования, нажав на кнопку "Edit Mode" в верхней панели инструментов или используя сочетание клавиш "Tab".
- Выберите все вершины объекта, нажав на кнопку "Select" или используя сочетание клавиш "A".
- Используя инструмент "Extrude", создайте новую грань путем вытягивания выбранных вершин в нужном направлении. Вы можете выбрать инструмент "Extrude" из панели инструментов или использовать сочетание клавиш "E".
- Поворачивайте, масштабируйте и редактируйте созданную грань, используя другие инструменты и операции Blender, чтобы придать ей нужную форму и размеры.
После выполнения этих шагов у вас будет создана первая грань. Теперь вы можете создавать остальные грани и моделировать плоскость между ними, чтобы получить нужную 3D-форму.
Создание второй грани

В Blender можно создавать плоскость между двумя гранями при помощи инструмента "Коннект", который позволяет соединять соседние вершины и рёбра. Чтобы создать вторую грань, следуйте этим шагам:
- Выберите объект, у которого вы хотите создать вторую грань.
- Перейдите в режим редактирования, нажав клавишу Tab или выбрав соответствующую опцию в интерфейсе Blender.
- Выберите две смежные грани, между которыми вы хотите создать плоскость.
- Нажмите клавишу J или найдите инструмент "Коннект" в панели инструментов (T), а затем выберите "Коннект" из выпадающего меню.
- В появившемся окне укажите количество сегментов, которые вы хотите создать между выбранными гранями.
- Нажмите кнопку "Подтвердить" или клавишу Enter, чтобы создать вторую грань.
Теперь между выбранными гранями будет создана новая плоскость, состоящая из сегментов. Вы можете изменять их количество и форму, чтобы достичь нужного результата.
| Подготовленная модель | Вторая грань создана |
 |  |
По мере надобности вы можете изменять вторую грань, перемещая вершины, изменяя размер или форму. Используйте инструменты Blender для этого, такие как "Перемещение", "Масштабирование" или "Вращение".
У вас теперь есть несколько способов создания вторых граней между гранями в Blender. Это полезный приём, который может быть использован для моделирования различных объектов и деталей.
Объединение граней в плоскость

Для создания плоскости между гранями в Blender можно воспользоваться функцией объединения граней. Это удобный способ привести несколько граней к общей плоскости и сделать модель более гладкой и симметричной.
Для объединения граней в плоскость выполните следующие шаги:
| Шаг 1: | Выберите все грани, которые вы хотите объединить. Для этого можно зажать клавишу Shift и щелкнуть по каждой грани. |
| Шаг 2: | Нажмите клавишу Alt+M, чтобы вызвать меню удаления/слияния. Выберите опцию "At Last" для перемещения выбранных граней в одну плоскость. |
| Шаг 3: | По умолчанию грани выровнены по средним точкам. Однако, если вы хотите выровнять грани по другой точке, выберите опцию "At Center", "At First" или "At Cursor" в меню удаления/слияния. |
После выполнения этих шагов выбранные грани будут объединены в одну плоскость. Это может быть полезно при создании моделей, требующих гладких переходов и симметрии.
Если вам необходимо отрегулировать позицию объединенных граней, вы можете использовать инструмент "Move" (перемещение) или "Rotate" (поворот) для точного выравнивания.
Изменение формы плоскости
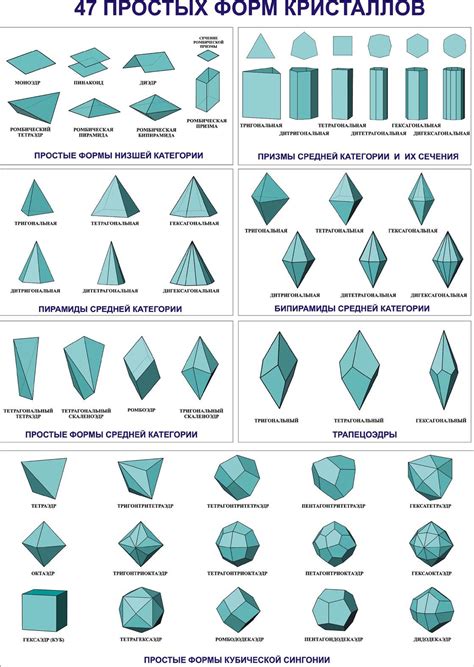
В Blender существует несколько способов изменить форму плоскости между гранями.
Первый способ - использование инструмента "Выдавливание" (Extrude). Сначала выберите грани, которые вы хотите использовать для создания плоскости. Затем нажмите клавишу E на клавиатуре или выберите инструмент "Выдавливание" в панели инструментов. После этого перемещайте мышь, чтобы изменить форму плоскости.
Второй способ - использование инструмента "Масштаб" (Scale). Выберите грани и нажмите клавишу S на клавиатуре или выберите инструмент "Масштаб" в панели инструментов. Затем перемещайте мышь, чтобы изменить размер плоскости.
Третий способ - использование инструмента "Сдвиг" (Inset). Выберите грани и нажмите клавишу I на клавиатуре или выберите инструмент "Сдвиг" в панели инструментов. Затем перемещайте мышь, чтобы изменить форму плоскости.
Каждый из этих способов позволяет вам легко изменить форму плоскости между гранями в Blender, чтобы создать уникальные и креативные модели.
Завершение работы

После того, как вы создали плоскость между гранями в Blender, вы можете завершить свою работу, выполнив следующие действия:
- Сохраните свой проект, чтобы не потерять все изменения. Нажмите на кнопку "Save" в верхнем левом углу главного меню или используйте комбинацию клавиш Ctrl + S. Выберите место, где хотите сохранить файл, и назовите его.
- Если вы хотите экспортировать свою модель в другой формат, чтобы использовать ее в другой программе, выберите пункт меню "File" (Файл), затем "Export" (Экспорт). В появившемся окне выберите желаемый формат файлов и нажмите "Export" (Экспортировать). Затем выберите место, где вы хотите сохранить экспортированный файл, и назовите его.
- Закройте Blender, если вы закончили работать. Нажмите на кнопку "File" (Файл) в верхнем левом углу главного меню, затем выберите пункт "Quit" (Выход).
Теперь вы можете наслаждаться своей работой и использовать плоскость между гранями в Blender для создания различных моделей и сцен.



