</p>
TeamSpeak является одним из самых популярных и надежных программных решений для голосового и текстового общения в онлайн-играх, многопользовательских проектах, а также для командной работы.
Основной функционал бесплатен, но если вы хотите создать собственный сервер и использовать дополнительные возможности, например, увеличить количество слотов или установить собственное доменное имя, вам потребуется платная версия.
В данной статье мы расскажем вам о том, как создать платный сервер TeamSpeak, как выбрать подходящий хостинг-провайдера и как настроить основные параметры сервера.
Внимание! Прохождение регистрации на официальном сайте TeamSpeak и установка клиента TeamSpeak являются предварительными шагами для создания платного сервера. Если вы еще не выполнили эти действия, рекомендуется сделать это перед началом настройки сервера.
Установка и настройка платного сервера Teamspeak
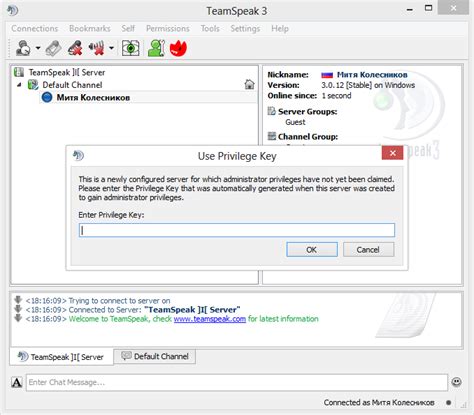
Начать создание платного сервера Teamspeak можно с установки самого сервера на вашем хостинге или сервере. Следуйте инструкциям для вашей операционной системы.
Windows:
Для установки Teamspeak на Windows необходимо скачать последнюю версию сервера с официального сайта Teamspeak. Затем запустите установщик и следуйте инструкциям. После установки будет сгенерирована лицензия, которую необходимо активировать.
Linux:
Для установки Teamspeak на Linux можно воспользоваться пакетным менеджером вашего дистрибутива. Например, для Ubuntu команда будет выглядеть следующим образом:
sudo apt-get install teamspeak-server
После установки необходимо сгенерировать лицензию и активировать ее.
Настройка сервера:
После установки и активации сервера необходимо настроить его параметры для возможности взимания платы за использование.
- Откройте файл "server.ini" в текстовом редакторе.
- Найдите и измените параметр "default_voice_port" на желаемый порт.
- Установите параметр "licensepath" на путь к активированной лицензии.
- Задайте параметр "filetransfer_port" для возможности передачи файлов.
- Настройте параметры безопасности, установив значения "query_ip_whitelist" и "query_ip_blacklist" в IP-адреса, разрешенные или запрещенные для подключения к серверу.
- Сохраните изменения и перезапустите сервер.
Теперь ваш платный сервер Teamspeak готов к использованию. Вы можете установить цены за услуги, ограничить доступ к определенным каналам или функциям, а также следить за администрированием сервера.
Шаг 1: Приобретение лицензии
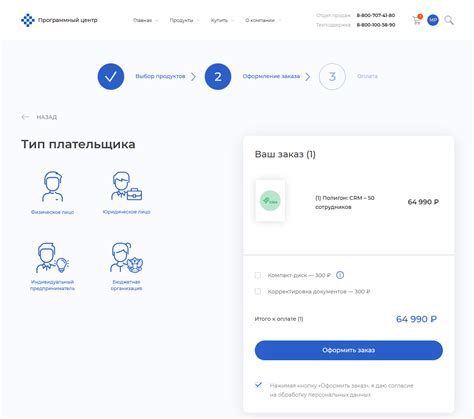
Для приобретения лицензии вам потребуется посетить официальный сайт Teamspeak и перейти на страницу секции "Лицензии". Там вы найдете подробную информацию о доступных типах лицензий и их стоимости.
Выберите наиболее подходящий тип лицензии для вашего сервера Teamspeak, учитывая количество одновременно подключенных пользователей и другие параметры, которые могут различаться в зависимости от типа лицензии. Убедитесь, что вы внимательно ознакомились с условиями использования и лицензионным соглашением перед покупкой.
После выбора нужной лицензии вы можете оформить покупку онлайн, следуя инструкциям на сайте. Обычно платеж можно произвести с помощью кредитной карты или электронной платежной системы.
После успешной оплаты вы получите электронное письмо с подтверждением покупки и лицензией Teamspeak. Сохраните это письмо и скопируйте или запомните лицензионный ключ, который будет включен в письмо. Лицензионный ключ понадобится вам на следующих этапах настройки и установки платного сервера Teamspeak.
Теперь у вас есть лицензия для использования платного сервера Teamspeak и вы готовы перейти к следующему шагу.
Шаг 2: Установка и настройка сервера Teamspeak
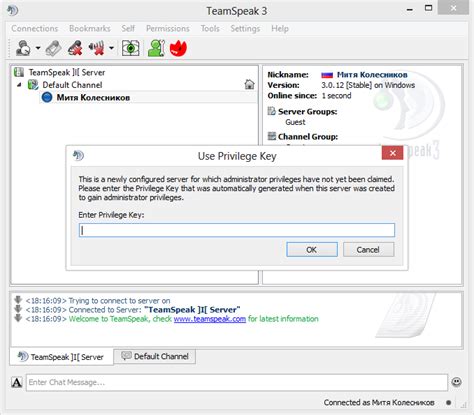
После того как вы выбрали подходящий хостинг-провайдер и подготовили его к установке Teamspeak, пришло время приступить к самой установке и настройке сервера.
1. Скачайте последнюю версию Teamspeak Server с официального сайта платформы. Обычно это архив с расширением .tar.gz или .zip. Распакуйте архив в удобное место на вашем сервере.
2. Запустите сервер в терминале или командной строке. Для этого введите команду, указав путь к файлу сервера. Например, для Linux команда может выглядеть так:
./ts3server_startscript.sh start
3. При первом запуске сервера вас попросят принять лицензию и сгенерировать лицензионный ключ. Следуйте инструкциям и сохраните ключ, так как он понадобится для подключения к серверу в дальнейшем.
4. Отредактируйте файл настроек сервера, который обычно называется ts3server.ini. В этом файле вы можете настроить различные параметры сервера, такие как порт, пароль, максимальное число пользователей и т. д. Обязательно сохраните изменения после редактирования файла.
5. Настройте брандмауэр вашего сервера для разрешения входящих и исходящих соединений на порту, указанном в настройках сервера Teamspeak.
6. Перезапустите сервер, чтобы применить все изменения в настройках.
Теперь ваш сервер Teamspeak готов к работе! Вы можете использовать клиентское приложение Teamspeak для подключения к серверу с помощью указанного вами лицензионного ключа и начать настраивать его под свои потребности.



