Roblox Studio - это мощное инструментарий, который позволяет пользователям создавать свои собственные игры и виртуальные миры. Одной из важных функций Roblox Studio является возможность создания и управления объектами. В этой статье мы рассмотрим, как создать объект в Roblox Studio с использованием скрипта.
Создание объекта в Roblox Studio начинается с написания скрипта на языке программирования Lua. Lua - это простой и понятный язык, который используется для создания скриптов в Roblox Studio. Скрипты позволяют вам контролировать поведение объектов в игре и создавать интересные и уникальные эффекты.
Чтобы создать объект с помощью скрипта, сначала откройте Roblox Studio и создайте новый проект. Затем откройте окно "Script" и напишите следующий код:
local newObject = Instance.new("Part")
В этом коде мы используем функцию Instance.new, чтобы создать новый объект типа "Part". "Part" - это один из типов объектов, доступных в Roblox Studio, который представляет собой трехмерную модель объекта.
После того, как вы создали новый объект, вы можете настроить его свойства и добавить его на сцену. Например, вы можете задать позицию и размер объекта, изменить его цвет и текстуру, добавить физические свойства и многое другое. Все это можно сделать, используя различные методы и свойства объекта.
Основы создания объектов в Roblox Studio

Для создания объекта в Roblox Studio необходимо написать скрипт на встроенном в него языке программирования Lua. Используя скрипты, вы можете создавать и настраивать объекты, задавать им свойства и поведение.
Вот пример простого скрипта, который создает и размещает объект в игровом мире:
local part = Instance.new("Part")
part.Position = Vector3.new(0, 5, 0)
part.Size = Vector3.new(5, 5, 5)
part.BrickColor = BrickColor.new("Bright red")
part.Parent = workspaceВ этом примере мы создаем новый объект типа "Part" с помощью функции Instance.new(). Затем мы устанавливаем его позицию, размер и цвет с помощью соответствующих свойств. Наконец, мы добавляем объект в рабочее пространство (workspace) с помощью свойства Parent.
После того, как вы создали и настроили объект, вы можете использовать его в игре. Например, вы можете добавить скрипт к персонажу, чтобы он мог взаимодействовать с созданным объектом.
Помните, что для работы с объектами в Roblox Studio вам также пригодятся знания о других аспектах разработки игр, таких как скрипты пользовательского интерфейса, анимации и многое другое.
Установка и настройка Roblox Studio
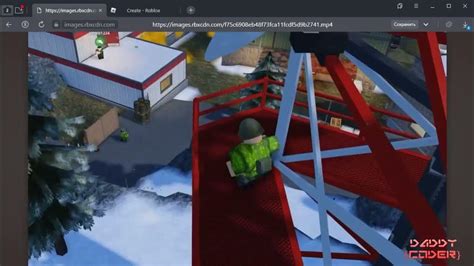
Шаг 1: Загрузите и установите Roblox Studio
Перейдите на официальный сайт Roblox и найдите раздел "Скачать". Нажмите на кнопку "Скачать Roblox Studio", чтобы начать загрузку. После загрузки запустите установочный файл и следуйте инструкциям на экране для установки Roblox Studio на ваш компьютер.
Шаг 2: Войдите в свою учетную запись Roblox
После успешной установки Roblox Studio откройте приложение и введите данные вашей учетной записи Roblox (логин и пароль). Если у вас еще нет учетной записи, создайте новую.
Шаг 3: Ознакомьтесь с интерфейсом Roblox Studio
После входа в Roblox Studio вы увидите основной интерфейс, который состоит из панелей инструментов, видов окна и области редактирования. Ознакомьтесь с различными элементами интерфейса, чтобы полностью использовать все возможности среды разработки.
Шаг 4: Создайте новый объект
Чтобы создать новый объект в Roblox Studio, выберите пункт "Модели" в панели инструментов и кликните по кнопке "Создать". Затем выберите тип объекта, который вы хотите создать, и настройте его свойства с помощью соответствующих настроек.
Шаг 5: Настройте объект
После создания объекта вы можете настроить его свойства, добавить скрипты и встроенные модели, а также применить различные эффекты и текстуры. Для этого используйте доступные инструменты и руководства по Roblox Studio.
Это основные шаги для установки и настройки Roblox Studio. Следуя этим инструкциям, вы сможете начать создание собственных объектов и игр в Roblox. Используйте доступные ресурсы и сообщества для получения дополнительной информации и помощи при разработке в Roblox Studio.
Создание скрипта для создания объекта
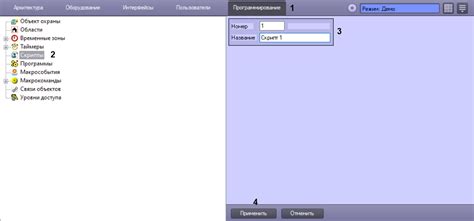
В Roblox Studio можно создавать объекты с помощью скриптов. В этом разделе мы рассмотрим, как создать скрипт для создания объекта.
Для начала, откройте Roblox Studio и создайте новый скрипт. Нажмите на кнопку "Создать" во вкладке "Просмотр" и выберите "Скрипт".
В открывшемся окне скрипта введите следующий код:
local part = Instance.new("Part")
part.Parent = workspace
part.Position = Vector3.new(0, 0, 0)
part.Size = Vector3.new(10, 10, 10)
part.BrickColor = BrickColor.new("Bright blue")
В этом примере мы используем функцию Instance.new() для создания нового объекта. В скобках указываем тип объекта, который хотим создать. Здесь мы создаем объект типа "Part" - это один из базовых объектов в Roblox Studio.
После создания объекта, мы указываем его "родителя". В данном случае, мы хотим, чтобы объект был размещен в рабочем пространстве (workspace), поэтому указываем part.Parent = workspace.
Далее, мы задаем позицию объекта с помощью свойства Position. В данном примере, мы указываем координаты (0, 0, 0), что означает, что объект будет находиться в начале координат.
Затем, мы указываем размеры объекта с помощью свойства Size. В данном примере, мы указываем размеры (10, 10, 10), что означает, что объект будет иметь размеры 10x10x10.
Наконец, мы задаем цвет объекта с помощью свойства BrickColor. В данном примере, мы указываем ярко-синий цвет.
После того, как скрипт написан, сохраните его и нажмите кнопку "Play" в Roblox Studio, чтобы просмотреть результат. Вы увидите, что объект был создан в рабочем пространстве и соответствует заданным параметрам.
Теперь вы знаете, как создать скрипт для создания объекта в Roblox Studio. Используйте эту технику, чтобы создавать различные объекты и настраивать их свойства по вашему усмотрению.
Определение типа и параметров объекта
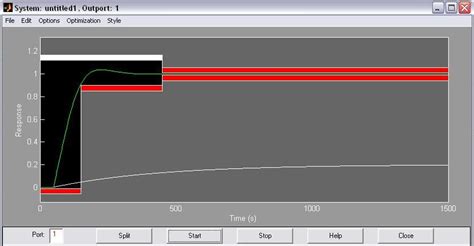
При создании объекта в Roblox Studio важно определить его тип и установить необходимые параметры. Это позволит корректно взаимодействовать с объектом и правильно настраивать его функционал.
В Roblox Studio есть множество доступных типов объектов, таких как Part, Model, Script и других. Тип объекта определяет его основные свойства и функционал.
При создании объекта можно определить его параметры, такие как размеры, позиция, цвет, текстура и другие характеристики. Параметры объекта определяют его внешний вид и взаимодействие с окружающим миром.
Определение типа и параметров объекта происходит с помощью скриптового языка Lua. В скрипте можно использовать функции и методы, которые позволяют задавать нужные значения типу объекта и его параметрам.
Пример:
local part = Instance.new("Part")
part.Size = Vector3.new(5, 3, 1)
part.Position = Vector3.new(0, 5, 0)
part.BrickColor = BrickColor.new("Bright red")
part.Parent = workspaceВ данном примере создается объект типа Part с размерами 5x3x1 и позицией (0, 5, 0). Также указывается цвет объекта - ярко-красный. Наконец, объект добавляется в workspace, что позволяет его отобразить на игровой сцене.
Зная тип и параметры объекта, можно создавать и настраивать объекты с помощью скриптового языка в Roblox Studio. Это дает возможность создавать интерактивные игры и приложения с уникальным функционалом.
Запуск, отладка и тестирование скрипта

После создания скрипта в Roblox Studio необходимо его запустить для проверки его функциональности. Для этого можно использовать различные методы запуска, отладки и тестирования скрипта.
Перед запуском скрипта рекомендуется сохранить все изменения в проекте, чтобы избежать потери данных при возможных ошибках в скрипте.
Запуск скрипта:
Для запуска скрипта в Roblox Studio необходимо поместить его в объект, например, в игровую платформу или персонажа. Затем можно выбрать этот объект и нажать кнопку "Play" в верхней панели инструментов, либо нажать клавишу F5 на клавиатуре. После этого скрипт начнет работу и вы сможете увидеть результат его действий на экране.
Отладка скрипта:
При разработке сложных скриптов могут возникать ошибки и непредвиденное поведение программы. Для поиска и исправления этих ошибок можно использовать отладку. В Roblox Studio есть встроенный отладчик, который позволяет шаг за шагом проходиться по коду и проверять значения переменных в определенные моменты выполнения программы.
Для запуска отладки нужно установить точку остановки в нужном месте скрипта. Точка остановки – это место, где выполнение программы будет приостановлено, чтобы вы могли проанализировать текущие значения переменных. Чтобы установить точку остановки, нужно нажать на левой границе строки кода, где нужно остановиться. После этого при запуске скрипта выполнение программы будет приостановлено на этой строке.
Для перемещения по коду в режиме отладки можно использовать кнопки "Step Into", "Step Over" и "Step Out" в верхней панели инструментов. "Step Into" позволяет перейти внутрь функции, "Step Over" выполняет текущую строку кода и переходит к следующей, "Step Out" завершает текущую функцию и возвращает к месту вызова.
Тестирование скрипта:
Тестирование скрипта в Roblox Studio включает в себя проверку его работы в различных условиях и обеспечение корректности его функционирования. Для этого можно использовать следующие методы:
1. Модульное тестирование: заключается в проверке отдельных функций или модулей скрипта на корректность выполнения. Для этого можно создать специальный скрипт, который будет вызывать нужные функции и проверять результат их работы.
2. Интеграционное тестирование: проверка взаимодействия различных частей скрипта друг с другом. Например, можно создать объекты в игре, настроить их взаимодействие и проверить работу скрипта в реальных условиях.
3. Тестирование на ошибки и исключительные ситуации: разработчик должен предусмотреть и обрабатывать возможные ошибки и исключительные ситуации в скрипте. Для этого можно использовать блоки try-catch, чтобы перехватывать ошибки и выполнять нужные действия для их обработки.
При тестировании скрипта необходимо убедиться, что он работает корректно и выполняет все свои функции без ошибок. Если во время тестирования вы обнаруживаете ошибки или неправильное поведение скрипта, необходимо их исправить и повторить тестирование.



