Blender - это мощное программное обеспечение для создания трехмерной графики и анимации. С его помощью вы можете создавать реалистичные модели, анимированные персонажи, эффекты и многое другое. Одна из основных задач, с которой вам придется столкнуться при работе в Blender, - это создание объектов. В этом пошаговом руководстве мы расскажем, как создать объекты в Blender и настроить их параметры.
Шаг 1: Открытие Blender и создание нового проекта
Первым шагом в создании объекта в Blender является открытие программы и создание нового проекта. Запустите Blender и выберите пункт "Создать новый проект" в меню. Выберите предпочитаемые настройки проекта, такие как единицы измерения, цветовое пространство и другие параметры.
Шаг 2: Создание объекта
Теперь, когда у вас есть пустой проект, вы можете приступить к созданию объекта. Для этого нажмите на кнопку "Добавить" в левой панели инструментов или нажмите клавишу Shift + A. В появившемся меню выберите тип объекта, который вы хотите создать: куб, сфера, цилиндр и т.д. Вы также можете указать начальный размер объекта и его местоположение.
Шаг 3: Редактирование параметров объекта
Вы создали свой первый объект в Blender! Теперь вы можете редактировать его параметры, чтобы он соответствовал вашим требованиям. В правой панели инструментов вы найдете различные вкладки с настройками объекта. Вы можете изменить его размер, форму, материалы, добавить текстуры и т.д. Используйте эти инструменты, чтобы добиться желаемого внешнего вида объекта.
Теперь вы знаете, как создать объекты в Blender и редактировать их параметры. Это всего лишь базовое руководство, и Blender предлагает гораздо больше возможностей для создания и настройки объектов. Вам остается только экспериментировать и исследовать все возможности этого удивительного программного обеспечения. Удачи в создании своих трехмерных миров!
Подготовка к созданию объекта в Blender

Перед тем, как приступить к созданию объекта в программе Blender, необходимо выполнить ряд подготовительных действий, чтобы убедиться в правильной работе и получить желаемые результаты:
1. Запустите программу Blender и создайте новый проект.
2. Настройте параметры проекта, такие как единицы измерения, масштаб и другие, если это необходимо.
3. Подготовьте рабочую область, разместив все необходимые панели и окна в удобном расположении.
4. Определите вид камеры и освещения, чтобы они соответствовали вашим намерениям.
5. Проведите исследование и изучите источники вдохновения, чтобы определить форму и характеристики объекта, который вы хотите создать.
6. Подготовьте необходимые текстуры, материалы и другие ресурсы, которые вы хотите использовать на объекте.
 | Пример правильно организованной рабочей области в Blender |
После того, как вы выполните все эти шаги, вы будете готовы начать создание объекта в Blender. Помните, что планирование и подготовка - основа успешного процесса моделирования!
Создание нового проекта в Blender

1. Запустите программу Blender.
2. В главном меню выберите пункт "File" (Файл).
3. В раскрывающемся меню выберите опцию "New" (Новый).
4. В появившемся окне выберите желаемый шаблон проекта. Blender предлагает несколько вариантов: General (Общий), Animation (Анимация), Scripting (Скриптинг) и др. Выберите тот, который наилучшим образом соответствует вашим потребностям.
5. Нажмите на кнопку "OK" (ОК).
6. Blender откроет новый проект с выбранным шаблоном. Теперь вы можете приступить к созданию новых объектов в Blender.
Импорт базовой модели в Blender

Blender предоставляет возможность импорта готовых моделей из других программного обеспечения. Это удобно, если вы хотите использовать готовые модели в своем проекте или начать работу с уже созданной базовой моделью.
Для импорта модели в Blender выполните следующие шаги:
Шаг 1: Откройте Blender и выберите меню "Файл" в верхней панели программы.
Шаг 2: В выпадающем меню выберите "Импорт" и найдите формат файла, в котором хранится ваша модель. Blender поддерживает множество форматов, таких как FBX, OBJ, STL и другие.
Шаг 3: Выберите файл модели и нажмите кнопку "Импорт". После этого появится диалоговое окно с параметрами импорта модели.
Шаг 4: Если необходимо, настройте параметры импорта модели, такие как масштабирование, поворот или применение материалов.
Шаг 5: После настройки параметров нажмите кнопку "Импорт". Blender загрузит модель и отобразит ее в сцене.
Теперь вы можете использовать импортированную модель в своем проекте и приступить к ее дальнейшей обработке в Blender.
Отправка модели в режим редактирования
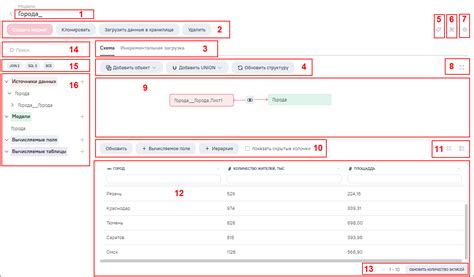
После создания объекта в Blender, вы можете отправить его в режим редактирования, чтобы изменить его форму, размер или добавить детали. Чтобы это сделать, выполните следующие действия:
Шаг 1: Выберите созданный объект, щелкнув по нему левой кнопкой мыши.
Шаг 2: Нажмите клавишу Tab на клавиатуре или выберите вкладку "Mode" в верхней панели инструментов и выберите "Edit Mode" из выпадающего меню.
После выполнения этих действий вы увидите, что объект изменился. Теперь вы можете изменять его форму и добавлять новые детали с помощью инструментов моделирования Blender.
Изменение формы и размера объекта

Когда вы создали объект в Blender, вы можете легко изменить его форму и размер с помощью инструментов моделирования. Вот несколько способов, которыми вы можете изменить объект:
Масштабирование: чтобы изменить размер объекта, выберите его и используйте команду масштабирования. Если вы хотите изменить размер объекта по одной оси, выберите нужные вершины, ребра или грани и масштабируйте их отдельно.
Перетаскивание вершин: чтобы изменить форму объекта, вы можете перемещать его вершины. Выберите нужные вершины и перетащите их в нужное место. Используйте инструменты сглаживания и острых углов для придания объекту нужной формы.
Добавление и удаление граней: вы можете добавлять или удалять грани объекта, чтобы изменить его форму. Используйте инструменты создания граней и удаления граней для этого. Будьте осторожны при добавлении или удалении граней, чтобы не нарушить геометрию объекта.
Это лишь несколько способов изменения формы и размера объекта в Blender. С практикой вы будете обнаруживать новые инструменты и методы, позволяющие создавать уникальные формы в своих моделях.
Применение текстур и материалов к объекту
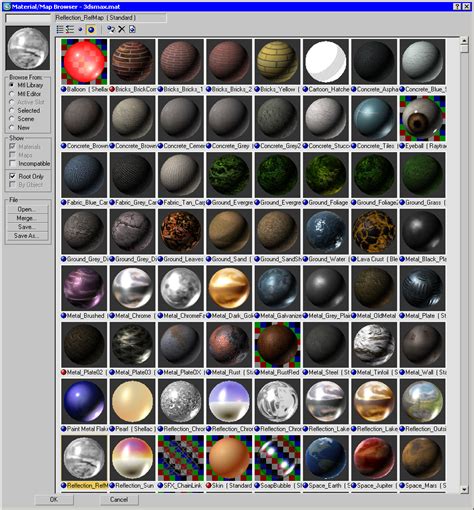
В Blender вы можете не только создавать объекты, но и наделять их текстурами и материалами, чтобы сделать их визуально более интересными и реалистичными.
Применение текстур - это процесс добавления изображения на поверхность объекта. Для этого сначала необходимо создать или импортировать текстуру в формате изображения (например, JPG или PNG).
Чтобы применить текстуру к объекту, выберите его в 3D-просмотре, затем перейдите в режим редактирования и разверните меню "Объект". Далее выберите "Присоединить новый материал" и нажмите на кнопку с изображением камеры рядом с названием стандартного слота материала. В открывшемся окне выберите изображение, которое хотите использовать в качестве текстуры.
После выбора текстуры вы можете настроить ее позицию, масштаб и поворот, чтобы она лучше соответствовала вашему объекту. Для этого перейдите в режим "Развертка" и выберите соответствующие инструменты на панели инструментов.
Материалы в Blender - это совокупность текстур, цветов и эффектов, которые определяют внешний вид объекта. Чтобы создать новый материал, выберите объект, перейдите в режим редактирования, затем выберите "Новый материал" в меню "Объект". Затем настройте параметры материала, такие как цвет, блеск, прозрачность и другие, на панели свойств.
После того, как вы создали материал и применили его к объекту, вы можете изменять его параметры и добавлять новые текстуры для достижения желаемого визуального эффекта.
Таким образом, благодаря возможностям Blender вы можете легко применять текстуры и материалы к объектам, делая их более уникальными и привлекательными визуально.



