Blender – это мощное программное обеспечение для моделирования и создания 3D-графики. Одним из интересных и полезных инструментов, предоставляемых Blender, является возможность создания объектов по заданной кривой. Это позволяет создавать сложные и красивые формы, используя всего несколько простых шагов.
В этой статье мы рассмотрим пошаговую инструкцию о том, как создавать объекты по кривой в Blender.
Первым шагом является создание самой кривой. Для этого выберите раздел «Add» (Добавить) на панели инструментов и выберите «Curve» (Кривая). Затем выберите любой доступный тип кривой: Безье, B-сплайн или Нюрбс.
Далее, после создания кривой, вы можете изменять ее форму, перемещая и изменяя точки управления. Это делается с помощью режима редактирования, который можно включить, выбрав криву и нажав клавишу Tab. Кривая будет отображена с точками управления, которые вы можете перетаскивать, а также с ручками, которые позволяют контролировать сглаживание и направление кривой.
Когда кривая готова, можно создавать объекты вдоль нее. Для этого выберите криву и перейдите в раздел «Object Data Properties» (Свойства объекта), затем выберите «Geometry» (Геометрия) и нажмите «Extrude» (Выдавить). Вы можете установить нужное значение выдавливания и толщины объектов.
Теперь вы можете создавать объекты вдоль кривой! Blender автоматически создаст копии выбранного объекта вдоль всей длины кривой. Если вы хотите изменить количество объектов или их расстояние, вы можете отрегулировать параметры «Resolution» (Разрешение) и «Offset» (Смещение). После этого вы можете наслаждаться результатом и добавлять дополнительные детали к вашему проекту.
Как создать объекты в Blender

Шаг 1: Откройте Blender и создайте новый проект. Вы увидите пустую сцену.
Шаг 2: Щелкните на кнопку "Добавить" в верхней панели инструментов или нажмите клавишу Shift + A, чтобы открыть меню добавления объектов.
Шаг 3: В меню выберите тип объекта, который вы хотите создать. Blender предлагает множество предустановленных форм, таких как куб, сфера, цилиндр и т. д.
Шаг 4: После выбора типа объекта вы увидите его на сцене. Вы можете перемещать, масштабировать и вращать объект с помощью инструментов перемещения, масштабирования и поворота.
Шаг 5: Если вам нужно создать сложную форму, вы можете использовать инструменты моделирования, такие как сабдивизм и наблюдение за превью. Эти инструменты позволяют создавать более сложные формы, добавлять детали и редактировать геометрию объекта.
Шаг 6: После создания объекта вы можете приступить к его текстурированию и настройке материалов. Blender предлагает широкие возможности по созданию реалистичных текстур и материалов, которые могут придать вашему объекту живость.
Шаг 7: Когда вы закончите работу с созданием объектов, вы можете экспортировать их в различные форматы файла для использования в других программах или играх.
Создание объектов в Blender - интересный и творческий процесс, который может открыть для вас новые возможности в создании 3D-графики. Следуйте этой инструкции и экспериментируйте с различными формами и настройками, чтобы создавать уникальные объекты в Blender.
Выбор программы для 3D-моделирования

Если вы только начинаете свой путь в 3D-моделировании, вам может показаться сложным выбрать программу, которая лучше всего подойдет для ваших нужд. В данный момент на рынке существует множество программ, каждая из которых имеет свои преимущества и особенности.
Давайте рассмотрим некоторые из самых популярных программ для 3D-моделирования:
| Название программы | Преимущества | Особенности |
|---|---|---|
| Blender | Бесплатная и мощная программа с открытым исходным кодом. Имеет обширные возможности для моделирования, анимации и визуализации. | Интуитивный интерфейс, поддержка различных форматов файлов, возможность создания собственных плагинов. |
| Autodesk Maya | Профессиональная программа с широкими возможностями для создания высококачественных 3D-моделей. | Поддержка расширений, интеграция с другими программными продуктами Autodesk. |
| 3ds Max | Популярная программа для создания трехмерной графики, используемая в киноиндустрии и разработке игр. | Мощные инструменты моделирования и анимации, интеграция с другими программами Autodesk. |
| Cinema 4D | Программа с простым и понятным интерфейсом, которая подойдет как для начинающих, так и для опытных пользователей. | Интуитивное моделирование, возможность создания реалистичных визуальных эффектов. |
Это лишь небольшой список программ для 3D-моделирования, и выбор подходящей программы будет зависеть от вашего уровня опыта, целей и предпочтений. Рекомендуется изучить различные программы и попробовать их на практике, чтобы найти то, что лучше всего соответствует вашим потребностям.
Независимо от выбранной программы, помните, что важно провести время и усилия на освоение ее основных функций и инструментов. Только путем практики и экспериментов вы сможете достичь высоких результатов в 3D-моделировании.
Установка Blender

Для начала работы с Blender необходимо его установить на ваш компьютер. Вот пошаговая инструкция:
- Перейдите на официальный сайт Blender по адресу www.blender.org и нажмите на кнопку "Download".
- Выберите версию Blender, соответствующую вашей операционной системе (Windows, macOS или Linux).
- Скачайте установочный файл Blender.
- Запустите установку, следуя инструкциям на экране. Обычно это просто выполнение файла установщика.
- После завершения установки, запустите Blender, кликнув на его ярлык на рабочем столе или в меню "Пуск".
- Поздравляю, Blender установлен на ваш компьютер и готов к работе!
Теперь вы можете приступить к созданию объектов с помощью Blender и начать изучение процесса создания объектов по кривой.
Открытие Blender и создание нового проекта

- Запустите программу Blender.
- На главном экране выберите "Новый проект" или нажмите клавишу "Ctrl+N" на клавиатуре.
- Появится новое окно с пустой сценой, готовой к работе.
Теперь вы готовы приступить к созданию объектов по кривой в Blender и воплотить свои творческие идеи в реальность.
Основные инструменты Blender

Основными инструментами Blender являются:
- Viewport – это графическое окно, в котором отображается ваш проект. Здесь вы можете видеть и редактировать модели, добавлять освещение и камеры, а также просматривать созданные анимации.
- Моделирование – позволяет создавать трехмерные объекты с помощью различных инструментов. Вы можете использовать примитивы, такие как кубы, сферы и цилиндры, а также деформеры, чтобы изменять форму объектов.
- Анимация – позволяет создавать движение объектов в вашем проекте. Вы можете задавать ключевые кадры, управлять траекториями движения и настраивать параметры анимации.
- Материалы и текстуры – Blender предоставляет возможности для создания реалистичных материалов и текстур для ваших объектов. Вы можете добавлять цвета, текстуры, блики и тени.
- Освещение – позволяет контролировать освещение в вашем проекте. Вы можете использовать различные типы источников света, такие как солнце, лампы и точечные источники света, чтобы создать нужное освещение.
- Рендеринг – это процесс создания конечного изображения или видео на основе вашего проекта. Blender предлагает различные методы рендеринга, включая Cycles и Eevee, которые обеспечивают высокое качество и реалистичность.
Познакомившись с основными инструментами Blender, вы сможете создавать удивительные трехмерные объекты, анимации и сцены. Не бойтесь экспериментировать и осваивать новые возможности этого замечательного программного пакета!
Окошко для моделирования
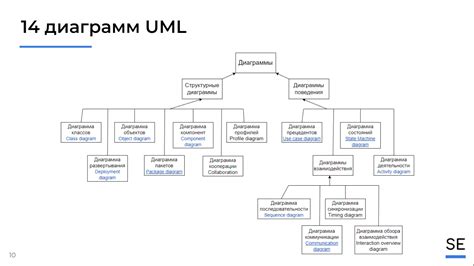
Для открытия окошка для моделирования в Blender выполните следующие шаги:
- Выберите кривую, по которой вы хотите создать объект. Для этого щелкните на ней правой кнопкой мыши.
- Нажмите клавишу "Tab", чтобы перейти в режим редактирования.
- Нажмите клавишу "N", чтобы открыть панель инструментов.
- В панели инструментов найдите раздел "View" и активируйте опцию "Modeling".
После выполнения этих шагов вы увидите окошко для моделирования, в котором можно изменять форму создаваемого объекта. В этом окошке вы можете перемещать вершины, добавлять новые сегменты, изменять радиусы и другие параметры кривой.
Используйте окошко для моделирования, чтобы создать объекты с нужной формой и добиться требуемого вида моделирования.
Панель управления объектами
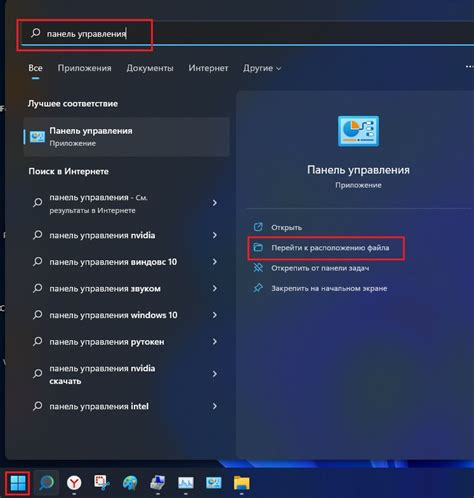
На панели управления объектами можно изменять параметры объектов, такие как размеры, положение, поворот и многое другое. Также можно добавлять различные эффекты, текстуры и материалы к объектам.
Для открытия панели управления объектами следует щелкнуть на значке "Объекты" в правой части экрана или использовать горячую клавишу "N". После этого откроется боковая панель с настройками объектов.
На панели управления объектами можно найти разделы, такие как "Перемещение", "Масштабирование" и "Вращение", которые позволяют изменять позицию, размер и ориентацию объектов. Также на панели управления объектами есть разделы для работы с эффектами, текстурами и материалами.
Панель управления объектами является мощным инструментом для работы с объектами в Blender. Она позволяет создавать и редактировать объекты с большой точностью и качеством.
Режимы работы
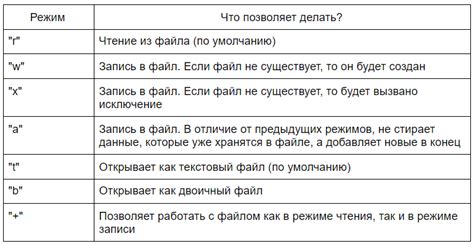
Blender предлагает несколько режимов работы, которые позволяют удобно создавать объекты по кривой.
Режим объекта: В этом режиме можно создавать и редактировать объекты в 3D-пространстве. Для создания объектов по кривой необходимо выбрать соответствующий инструмент или команду из меню.
Режим редактирования: В этом режиме можно изменять форму и структуру объектов. Для работы с кривыми можно использовать инструменты редактирования вершин, такие как перемещение, масштабирование и поворот.
Режим рисования: В этом режиме можно создавать карандашные эскизы и наброски, которые впоследствии могут быть преобразованы в объекты.
Режим модификатора: В этом режиме можно применять различные модификаторы к объектам, включая модификаторы, связанные с кривыми.
Выбор определенного режима зависит от того, какие задачи необходимо выполнить при создании объектов по кривой в Blender.



