Unity - мощный инструмент для разработки игр, в котором каждый аспект игры должен быть доработан с особым вниманием к деталям. Одним из важных элементов игрового процесса является пауза - возможность приостановить игру и вернуться к ней позже. В этой статье мы рассмотрим, как создать меню паузы в Unity, чтобы игроки могли наслаждаться вашей игрой без лишних проблем.
Первым шагом является создание скрипта, ответственного за управление меню паузы. В этом скрипте вы должны определить, какое действие должно произойти при нажатии на кнопку паузы. Например, вы можете приостановить игру, отобразить меню паузы и заблокировать пользовательский ввод. Может понадобиться некоторое время, чтобы разобраться, как работать с Unity, но это стоит усилий.
Далее вам понадобится создать графический интерфейс для меню паузы. Unity предлагает мощное средство разработки интерфейса - Canvas. Вам нужно будет создать объект Canvas, затем добавить к нему необходимые элементы интерфейса, такие как кнопки, текстовые поля и панели.
Наконец, вам потребуется настроить взаимодействие между скриптом паузы и элементами интерфейса. Скрипт должен реагировать на действия пользователя, такие как нажатие кнопок. Вы можете использовать Unity Events для этой цели. Когда пользователь нажимает на кнопку, скрипт получает сигнал и выполняет нужные действия - проигрывает анимацию появления меню паузы, приостанавливает игру и т.д.
Подготовка к созданию меню паузы в Unity

Прежде чем приступить к созданию меню паузы в Unity, необходимо выполнить несколько предварительных шагов, чтобы убедиться, что все готово для работы.
1. Установите Unity: если вы еще не установили Unity, скачайте его с официального сайта developer.unity.com и установите на свой компьютер.
2. Создайте новый проект: после установки Unity откройте программу и создайте новый проект. Укажите название проекта и путь к сохранению файла проекта.
3. Определите, какую игру вы хотите создать: определитесь с тем, какую игру вы хотите создать и какой функционал вы хотите добавить в меню паузы. Это позволит вам спланировать необходимые элементы интерфейса и логику работы меню.
4. Создайте необходимые ресурсы: заранее подготовьте все необходимые ресурсы для создания меню паузы. Возможно, вам понадобятся изображения для кнопок, фоны, шрифты и т.д. Подготовьте все эти ресурсы, чтобы они были готовы к использованию.
5. Определите игровые объекты: прежде чем создавать меню паузы, определите, какие игровые объекты должны быть активными или неактивными во время паузы. Это может включать в себя игрового персонажа, объекты окружения или любые другие взаимодействующие элементы.
После выполнения всех этих предварительных шагов вы будете готовы приступить к созданию самого меню паузы в Unity. В следующих разделах мы рассмотрим каждый шаг более подробно и приведем примеры кода для его реализации.
Установка Unity на компьютер

Вот пошаговая инструкция о том, как установить Unity на компьютер:
| Шаг 1: | Перейдите на официальный сайт Unity unity.com |
| Шаг 2: | Нажмите на кнопку "Скачать Unity" |
| Шаг 3: | Вам будет предложено выбрать версию Unity для установки. Обычно рекомендуется устанавливать последнюю стабильную версию. |
| Шаг 4: | Выберите операционную систему, на которую вы хотите установить Unity. Доступны версии для Windows и macOS. |
| Шаг 5: | Нажмите "Download" и дождитесь завершения загрузки файла установки Unity. |
| Шаг 6: | Запустите загруженный файл установки Unity и следуйте инструкциям мастера установки. |
| Шаг 7: | После завершения установки Unity будет готов к использованию. |
Теперь у вас установлена Unity на ваш компьютер и вы готовы начать создавать собственные проекты великолепных игр и приложений. Удачи в вашем творческом путешествии в мире Unity!
Создание нового проекта в Unity
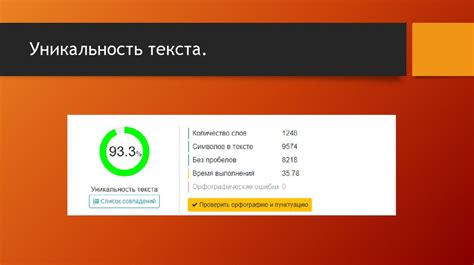
Шаги создания нового проекта в Unity следующие:
- Откройте Unity Hub, если у вас уже установлен, или загрузите его с официального сайта Unity.
- В Unity Hub выберите вкладку "Проекты" и нажмите кнопку "Создать".
- Выберите шаблон проекта, с которым вы хотите начать работу. Вы можете выбрать из предустановленных шаблонов или импортировать собственный.
- Укажите имя и установите место сохранения проекта на вашем компьютере. Убедитесь, что выбрана корректная версия Unity.
- Нажмите кнопку "Создать" и дождитесь завершения процесса создания проекта.
Теперь у вас есть свой собственный проект в Unity, готовый к разработке. Вы можете начать добавлять игровые объекты, создавать сцены и работать над другими аспектами игрового процесса. Unity обладает мощными инструментами, которые помогут вам воплотить в жизнь свои творческие идеи и создать увлекательную игру.
Добавление необходимых ресурсов в проект

Перед тем как приступить к созданию меню паузы, вам потребуется добавить несколько ресурсов в ваш Unity проект.
1. Загрузите изображение, которое будет использоваться в качестве фона для меню паузы. Обычно это простая текстура или спрайт, который соответствует вашему игровому стилю.
2. Создайте несколько кнопок, которые будут использоваться в меню паузы. Кнопки могут быть представлены в виде изображений в формате PNG или JPEG, причем каждая кнопка должна представлять отдельный файл.
3. Возможно, вам потребуется аудиоресурсы для воспроизведения звуковых эффектов или музыки во время работы меню паузы. Загрузите необходимые аудиофайлы в ваш Unity проект.
4. Если вы планируете использовать анимации или анимированные переходы между различными элементами меню паузы, загрузите соответствующие анимационные ресурсы в ваш проект.
5. Убедитесь, что ваши ресурсы находятся в правильных папках внутри проекта. Например, изображения и спрайты могут размещаться в папке "Sprites", а звуковые файлы - в папке "Audio".
Теперь, когда у вас есть необходимые ресурсы, вы готовы приступить к созданию меню паузы в Unity.
Создание интерфейса меню паузы в Unity
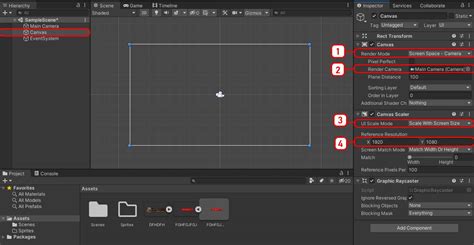
Для создания интерфейса меню паузы в Unity мы будем использовать систему UI (User Interface), которая позволяет создавать интерактивные элементы интерфейса, такие как кнопки, текстовые поля и панели. В дополнение к этому, мы будем использовать сцену, на которой будет размещено меню паузы.
Прежде всего, необходимо создать новую сцену для меню паузы. Для этого выберите пункт меню "File" (Файл), затем "New Scene" (Новая сцена). В открывшемся окне введите имя новой сцены и нажмите "Save" (Сохранить).
Далее мы создадим сам интерфейс меню паузы. Для этого выберите пункт меню "GameObject" (Игровой объект), затем "UI" (Пользовательский интерфейс) и "Canvas" (Холст). Этот объект будет служить контейнером для всех остальных элементов интерфейса.
Теперь, чтобы создать кнопку паузы, выберите пункт меню "GameObject", затем "UI" и "Button" (Кнопка). Разместите созданную кнопку на холсте и настройте ее положение и размеры, используя инструменты преобразования.
Далее, чтобы задать текст кнопки, выберите ее в иерархии объектов или на холсте, затем откройте панель настроек для кнопки. В поле "Text" (Текст) введите нужный текст кнопки.
Теперь обработаем нажатие на кнопку паузы. Для этого снова выберите кнопку в иерархии объектов или на холсте, затем откройте панель событий для кнопки. В списке событий найдите событие "OnClick" (При щелчке), затем щелкните на плюсике рядом с ним, чтобы добавить новое событие.
В окне "Выберите функцию" выберите объект, на котором будет находиться скрипт обработки паузы (обычно это скрипт управления игрой), затем выберите нужную функцию из списка доступных функций.
Теперь наша кнопка паузы должна работать и выполнять нужные действия при нажатии. Однако, чтобы увидеть меню паузы в действии, необходимо добавить скрипт, который будет управлять паузой игры и отображением меню паузы.
Обычно такой скрипт добавляется на объект, который управляет игрой и игровым процессом. Добавьте новый скрипт на нужный объект, затем откройте его в редакторе скриптов Unity.
Внутри скрипта необходимо определить переменную, которая будет хранить состояние паузы игры, и вывести меню паузы при выполнении нужного условия. Например, можно использовать переменную типа bool с именем isPaused:
| Объявление переменной: | bool isPaused = false; |
|---|---|
| Проверка и отображение меню паузы: | if (isPaused) { // Отобразить меню паузы } |
Затем, чтобы изменить значение переменной при нажатии на кнопку паузы, необходимо добавить код в функцию, которая вызывается при нажатии на кнопку:
| Изменение значения переменной: | isPaused = !isPaused; |
|---|
Теперь наш интерфейс меню паузы готов к использованию. Вы можете настроить его внешний вид и функционал в соответствии с вашими потребностями. Обратите внимание, что в реальной игре может быть больше элементов интерфейса, таких как полоска здоровья и счетчик очков. Вам также может потребоваться добавить функционал для возможности продолжения игры, выхода в главное меню и другие действия.
Помните, что создание интерфейса меню паузы - это только одна из многих частей разработки игр в Unity. Однако, она играет важную роль в создании полноценного и пользовательски дружелюбного игрового опыта.



