SQL Server Management Studio (SSMS) 2017 – это одна из самых популярных программ для управления базами данных Microsoft SQL Server. Однако, при установке SSMS по умолчанию не создается локальный сервер. В этой статье мы расскажем вам, как создать локальный сервер в SQL Server Management Studio 2017.
Для начала, установите SSMS 2017 на своем компьютере. При установке вам будут доступны различные опции, включая выбор компонентов, установку дополнительных функций и т.д. Убедитесь, что вы выбрали опцию "Клиент для подключения к SQL Server", так как она необходима для создания локального сервера.
Когда установка SSMS будет завершена, запустите программу. В верхнем левом углу у вас будет доступен список серверов. Если вы создали локальный сервер, то в этом списке должен появиться новый сервер с именем "localhost" (или "."). Если же сервера нет в списке, нажмите правой кнопкой мыши на "Серверы" и выберите "Добавить сервер". В появившемся окне укажите имя сервера "localhost" (или ".") и нажмите кнопку "Подключиться". В результате сервер должен появиться в списке.
Теперь у вас есть локальный сервер в SQL Server Management Studio 2017! Вы можете использовать его для создания и управления базами данных, выполнения запросов и многого другого. Не забудьте настроить безопасность сервера и учетные записи пользователей для обеспечения безопасного доступа к базам данных.
Установка SQL Server Management Studio 2017
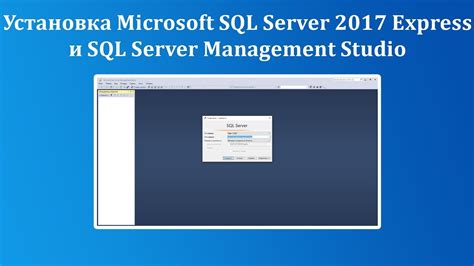
Для установки SQL Server Management Studio 2017 выполните следующие шаги:
- Скачайте установочный файл SQL Server Management Studio 2017 с официального сайта Microsoft.
- Запустите скачанный файл и следуйте инструкциям мастера установки.
- Выберите язык установки и нажмите кнопку "OK".
- Прочтите и принимайте условия лицензионного соглашения, затем нажмите кнопку "Next".
- Выберите компоненты, которые вы хотите установить. В данном случае выберите "Management Studio" и нажмите кнопку "Next".
- Выберите путь установки и нажмите кнопку "Next".
- Выберите режим установки, рекомендуется выбрать "Новая установка" или "Добавить функциональность к существующей установке". Нажмите кнопку "Next".
- Выберите экземпляр SQL Server, к которому будет подключаться SQL Server Management Studio, и нажмите кнопку "Next". Если у вас нет экземпляра SQL Server, выберите "Default instance" и нажмите кнопку "Next".
- Выберите функциональность, которую вы хотите установить, и нажмите кнопку "Next".
- Настройте индивидуальные параметры установки, если это необходимо, и нажмите кнопку "Next".
- Подождите, пока завершится процесс установки.
- После завершения установки нажмите кнопку "Finish".
Поздравляю, вы успешно установили SQL Server Management Studio 2017! Теперь вы можете использовать его для управления своими базами данных в SQL Server.
Шаг 1: Скачивание SQL Server Management Studio 2017
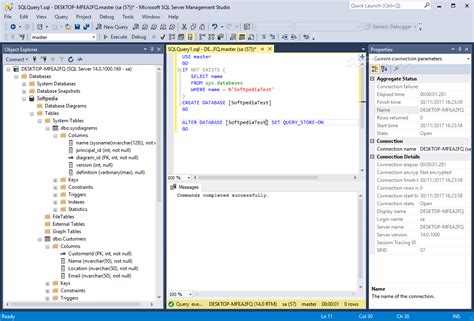
Для начала работы с локальным сервером SQL Server Management Studio 2017 необходимо скачать и установить соответствующую программу. Для этого следуйте приведенным ниже инструкциям:
- Откройте веб-браузер и перейдите на официальный сайт Microsoft SQL Server.
- На главной странице сайта найдите ссылку "Скачать", нажмите на нее.
- В открывшемся окне выберите версию SQL Server Management Studio 2017, соответствующую вашей операционной системе (например, Windows 64-разрядная).
- Нажмите кнопку "Скачать" и дождитесь завершения загрузки файла установки.
- После завершения загрузки откройте файл установки и следуйте инструкциям мастера установки.
После успешной установки SQL Server Management Studio 2017 вы будете готовы создать и настроить свой локальный сервер для работы с базами данных. Продолжайте следовать шагам в нашей статье, чтобы узнать, как это сделать.
Шаг 2: Запуск установки SQL Server Management Studio 2017
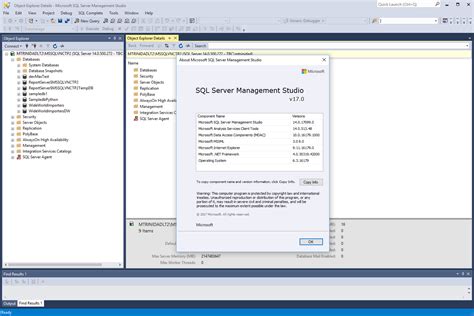
После скачивания установочного файла SQL Server Management Studio 2017 далее следует запустить процесс установки. Вот как это сделать:
- Зайдите в папку, в которую вы скачали установочный файл.
- Найдите загруженный файл с расширением .exe и дважды щелкните по нему, чтобы запустить установщик.
- Если вам будет предложено разрешение на установку изменений на компьютере, подтвердите это нажатием кнопки "Да".
- Появится окно "Установочный мастер SQL Server Management Studio". Щелкните по кнопке "Установка", чтобы начать процесс установки.
- Выберите язык установки и нажмите на кнопку "OK".
- В следующем окне появится экран "Обзор установки". Нажмите кнопку "Next", чтобы продолжить.
- Вам будет предложено принять лицензионное соглашение. Ознакомьтесь с ним и, если вы согласны, выберите "I accept the license terms" и нажмите "Next".
- Выберите компоненты, которые вы хотите установить. Рекомендуется установить все компоненты, чтобы использовать все функции SQL Server Management Studio 2017.
- Укажите путь к папке, в которую вы хотите установить SQL Server Management Studio 2017, или оставьте значение по умолчанию, и нажмите "Next".
- Выберите, хотите ли вы отправлять отчеты о использовании данных в Microsoft, и нажмите "Next".
- На следующем экране вы можете выбрать, хотите ли вы присоединиться к программе улучшения клиентского опыта, и щелкнуть по кнопке "Next".
- Щелкните по кнопке "Install", чтобы начать процесс установки.
- После завершения установки вы увидите экран "Готово". Щелкните по кнопке "Finish", чтобы закрыть установочное окно.
Поздравляю! Теперь у вас установлена SQL Server Management Studio 2017, и вы можете начать использовать ее для работы с вашим локальным сервером SQL.
Шаг 3: Настройка локального сервера SQL Server Management Studio 2017
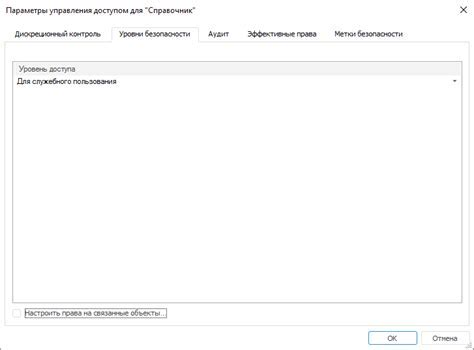
После установки SQL Server Management Studio 2017 необходимо настроить локальный сервер для работы с базой данных. В этом разделе мы расскажем, как выполнить эту настройку.
- Запустите SQL Server Management Studio 2017, найдите его в меню "Пуск" или с помощью поиска.
- После запуска откроется окно "Подключение к серверу". В поле "Имя сервера" укажите "localhost" или "." (без кавычек) - это указывает на локальный сервер.
- Проверьте, что в поле "Аутентификация" выбрано значение "Проверка подлинности Windows". Это позволит вам использовать учетные данные вашей учетной записи Windows для подключения к серверу.
- Нажмите кнопку "Подключиться".
- После успешного подключения вы увидите обозреватель объектов SQL Server Management Studio 2017 с доступными базами данных.
Теперь ваш локальный сервер SQL Server Management Studio 2017 настроен и готов к работе с базой данных. Вы можете создавать новые базы данных, выполнять запросы, управлять данными и многое другое.



