Blender - мощное программное обеспечение для создания трехмерной графики и анимаций. С его помощью вы можете воплотить любые свои фантазии и создать уникальную локацию для игры, фильма или арт-проекта. Правда, первые шаги в Blender могут показаться сложными, но мы разработали подробную инструкцию, которая поможет вам создать простую, но стильную локацию в этой программе.
Шаг 1: Создание фоновой плоскости
В первую очередь, вам понадобится создать фоновую плоскость, которая будет служить основой вашей локации. Для этого выберите в меню "Add" пункт "Mesh" и создайте плоскость. Далее вы можете отрегулировать размер и положение плоскости, используя инструменты в правой панели Blender.
Шаг 2: Добавление объектов и деталей
Теперь пришло время добавить объекты и детали, которые будут заполнять вашу локацию. В Blender вы можете использовать множество инструментов для моделирования и создания различных объектов: от примитивных форм до сложных скульптур.
Шаг 3: Работа с материалами и текстурами
Для создания реалистичных и выразительных объектов важно также работать с материалами и текстурами. В Blender вы можете настроить цвет, отражение, прозрачность и другие параметры материалов объектов. Кроме того, вы можете добавить текстуры, чтобы придать объектам более сложный и интересный вид.
Шаг 4: Работа с освещением и камерой
Чтобы ваша локация выглядела убедительно, необходимо правильно настроить освещение и выбрать подходящую точку обзора. В Blender есть множество инструментов для настройки и контроля освещения, а также возможность использовать различные типы источников света. Не забудьте также настроить камеру для получения нужной перспективы и ракурса.
Следуя этим простым шагам, вы сможете создать уникальную и стильную локацию в Blender. И помните, что для достижения наилучшего результата, вам потребуется практиковаться и экспериментировать с разными инструментами и настройками программы.
Создание нового проекта в Blender

Перед тем, как приступить к созданию локации, необходимо создать новый проект в программе Blender. Для этого следуйте этой пошаговой инструкции:
- Запустите программу Blender и откройте пустой проект.
- На верхней панели выберите вкладку "Файл" и в выпадающем меню выберите опцию "Создать новый проект".
- Выберите подходящие настройки проекта, такие как единицы измерения, кадровую частоту и длительность анимации.
- Нажмите кнопку "Создать" и новый проект будет создан.
Теперь у вас есть пустой проект, в котором вы можете начать создавать свою локацию. Следующим шагом будет добавление объектов, настройка камеры и освещения, а также создание деталей локации.
Выбор шаблона и настроек проекта

Перед тем, как приступить к созданию локации в Blender, необходимо выбрать подходящий шаблон и настроить проект. Шаблон позволяет определить основные параметры сцены, такие как размеры и единицы измерения.
Чтобы выбрать шаблон, необходимо открыть Blender и в главном меню выбрать "File" (Файл). Затем выберите "New" (Новый), чтобы создать новый проект. В открывшемся окне выберите вкладку "General" (Общие) и выберите желаемый шаблон из списка.
После выбора шаблона необходимо настроить проект. В главном меню выберите "Scene" (Сцена) и затем "Units" (Единицы). В открывшемся окне вы сможете выбрать систему измерения (метрическую или дюймовую) и единицы измерения (например, метры или сантиметры).
Также вы можете настроить другие параметры проекта, такие как цветовую схему интерфейса, настройки рендера и другие. Для этого в главном меню выберите "Edit" (Правка) и затем "Preferences" (Настройки).
Правильный выбор шаблона и настройка проекта в Blender являются важными шагами перед созданием локации. Они позволяют определить начальные параметры сцены и облегчают работу с программой.
Добавление и настройка плоскости
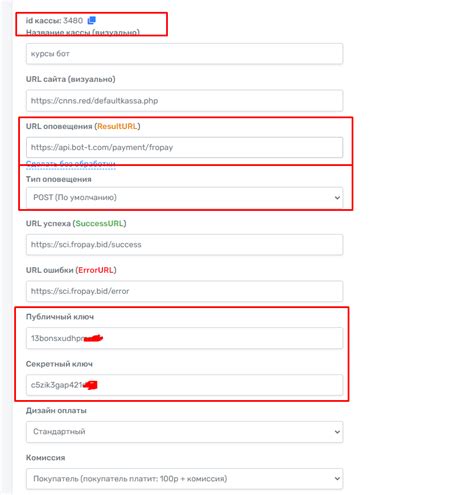
Для добавления плоскости выберите объекты (Objects) в верхней панели и выберите "Добавить" (Add). Затем выберите "Меш" (Mesh) и "Плоскость" (Plane).
После добавления плоскости вы можете настроить ее размер, положение и поворот с помощью панели "Transform" в правой части экрана. Вы можете изменить размер плоскости, щелкнув и перетащив ползунок "Масштаб" (Scale) или вручную введя значения в поля "Размер Х" (Size X) и "Размер Y" (Size Y).
Чтобы переместить плоскость, щелкните и перетащите ползунки "Позиция Х" (Location X) и "Позиция Y" (Location Y) или введите значения вручную. Вы также можете повернуть плоскость, изменяя значение поля "Поворот" (Rotation) или щелкнув и перетащив ползунки "Поворот Х" (Rotation X), "Поворот Y" (Rotation Y) и "Поворот Z" (Rotation Z).
Когда вы удовлетворены расположением и настройками своей плоскости, вы можете переходить к следующему шагу создания локации в Blender.
Создание плоскости

Чтобы создать плоскость, сначала выберите вкладку "Создание" в правой панели инструментов. Затем нажмите кнопку "Плоскость" в разделе "Примитивы".
После этого в центре вашей сцены появится плоскость. Вы можете изменить ее размер, вращать и перемещать с помощью инструментов на панели инструментов. Чтобы изменить размер плоскости, выберите инструмент "Масштабирование" (кнопка с изображением стрелки, в которую вписаны две противоположные стрелки) и перетащите одну из восьми маркеров размера.
Также вы можете изменить количество сегментов плоскости (количество созданных полигонов) в панели настройки объекта, которая открывается нажатием кнопки со значком "стрелка вниз" справа от названия объекта.
После создания плоскости вы можете приступить к созданию деталей этой локации, добавлять декорации, объекты и т.д. Зависит от вашей фантазии и того, что вы хотите воплотить в своей локации.
Изменение размеров плоскости
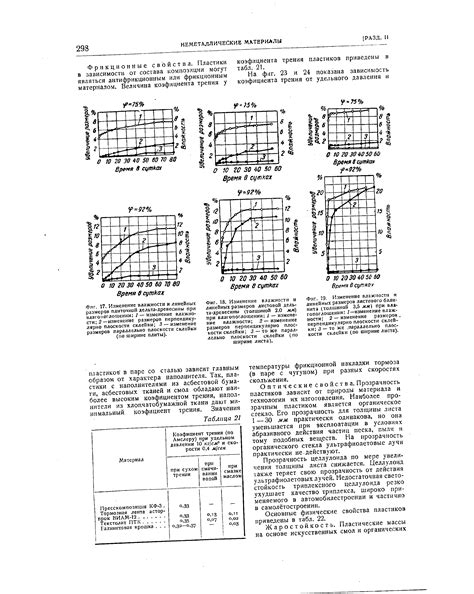
Для изменения размеров плоскости в Blender, можно использовать инструмент "Scale".
Для начала выберите плоскость, кликнув на нее правой кнопкой мыши. Затем нажмите клавишу "S" на клавиатуре, чтобы активировать инструмент "Scale".
Для изменения размеров плоскости по определенной оси, можно использовать клавиши "X", "Y" или "Z" на клавиатуре. Например, если вы хотите изменить ширину плоскости, нажмите "S", а затем "X".
Чтобы изменить размеры плоскости пропорционально, можно нажать клавишу "Shift" на клавиатуре во время масштабирования.
Также можно ввести значение размера плоскости вручную. Для этого нажмите клавишу "S", а затем введите значение с клавиатуры и нажмите "Enter".
| Действие | Клавиши |
|---|---|
| Активировать инструмент "Scale" | S |
| Изменить размеры по оси X | С |
| Изменить размеры по оси Y | Y |
| Изменить размеры по оси Z | Z |
Применение текстуры к плоскости

Чтобы создать реалистичный вид визуализации в Blender, вам может понадобиться применение текстуры к плоскости. Это позволяет добавить детализацию и реалистичность к вашей сцене.
Для начала, вы должны создать плоскость, к которой вы хотите применить текстуру. Чтобы сделать это, выберите "Add" -> "Mesh" -> "Plane" из верхней панели инструментов или используйте горячую клавишу "Shift + A" и выберите "Plane".
После создания плоскости, выберите вкладку "Materials" в панели свойств справа. Здесь вы можете создать новый материал или выбрать существующий, которому вы хотите применить текстуру.
Затем, перейдите во вкладку "Texture" в панели свойств и нажмите на кнопку "New" для создания новой текстуры. Здесь вы можете выбрать тип текстуры, такой как "Image Texture" или "Procedural Texture", в зависимости от ваших потребностей.
После выбора типа текстуры, вы можете настроить ее свойства, такие как масштабирование, поворот и смещение. Для применения изображения как текстуры, выберите "Image Texture" и нажмите на кнопку "Open" чтобы выбрать изображение, которое вы хотите использовать.
Теперь, когда у вас есть созданная текстура, вернитесь во вкладку "Materials" в панели свойств и присоедините текстуру к выбранному материалу. Для этого нажмите на кнопку "Add" в разделе "Textures" и выберите созданную ранее текстуру.
После присоединения текстуры к материалу, вы можете отобразить ее на плоскости, выбрав вкладку "Texture Paint" в панели свойств. Здесь вы можете использовать инструменты кисти и краски для редактирования текстуры непосредственно на плоскости.
Надеюсь, эта пошаговая инструкция помогла вам применить текстуру к плоскости в Blender. Теперь вы можете создавать более реалистичные и детализированные сцены!
Добавление объектов

Шаг 1: Выберите инструмент добавления объекта. В верхней панели инструментов выберите иконку "Добавить объект" или используйте сочетание клавиш Shift + A.
Шаг 2: В появившемся меню выберите нужный тип объекта, например, куб, сфера, плоскость и т.д.
Шаг 3: После выбора типа объекта, он появится в сцене. Вы можете переместить его в нужное место, используя инструменты перемещения.
Шаг 4: При необходимости можно изменить размеры и пропорции объекта, используя инструменты масштабирования.
Шаг 5: Повторяйте шаги 1-4 для добавления дополнительных объектов.
Подсказка: Вы можете также использовать готовые модели из библиотеки Blender, импортировать объекты из других файлов или создать свои собственные модели с помощью инструментов моделирования.



