Чертежи являются неотъемлемой частью многих проектов и позволяют визуализировать идеи и концепции. Один из самых популярных инструментов для создания чертежей – Microsoft Visio. Он предоставляет широкие возможности для создания различных схем и диаграмм.
Однако, чтобы чертеж выглядел профессионально и аккуратно, можно добавить рамку. Рамка поможет выделить чертеж на странице, ограничить его размеры и придать ему завершенный вид. Как сделать рамку на чертеже в визио? В этой статье я расскажу вам о нескольких простых шагах, которые помогут вам справиться с этой задачей.
Прежде всего, откройте приложение Visio и выберите чертеж, на который вы хотите добавить рамку. Затем, найдите в верхней панели инструментов вкладку "Вид" и щелкните на ней. В появившемся меню выберите опцию "Включить сетку", чтобы установить сетку на странице.
Основы черчения в Visio
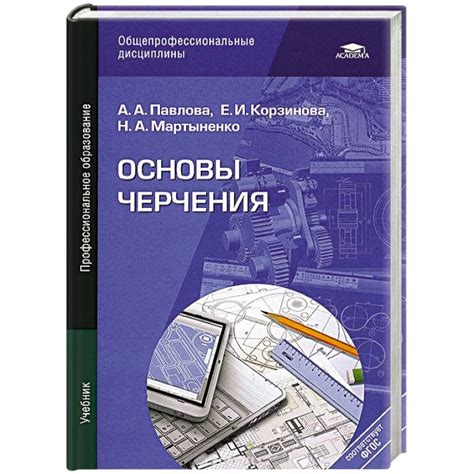
1. Запустите программу Visio и создайте новый чертеж.
2. Выберите соответствующий шаблон для вашего чертежа, например, "Основной чертеж".
3. Определите размер и ориентацию вашего листа, чтобы создать рамку. Для этого выберите вкладку "Файл" в верхнем меню, затем "Параметры страницы". В открывшемся окне вы сможете указать необходимые параметры.
4. Чтобы создать рамку на чертеже, выберите соответствующий инструмент из панели инструментов Visio. Обычно это инструмент "Линия" или "Прямоугольник".
5. Выберите нужные размеры для вашей рамки и нарисуйте ее на чертеже.
6. Добавьте дополнительные элементы в рамку, если необходимо. Например, вы можете добавить заголовок, логотип или дополнительную информацию.
7. Оформите рамку, выбрав соответствующие цвета и шрифты из панели инструментов Visio.
8. Сохраните ваш чертеж, чтобы не потерять внесенные изменения.
Теперь у вас есть рамка на чертеже в Visio!
Не забудьте ознакомиться с дополнительными функциями и инструментами Visio, чтобы создавать более сложные и креативные чертежи.
Выбор инструмента и параметров рамки
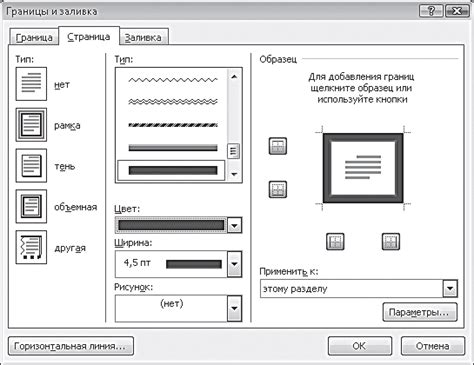
Для создания рамки на чертеже в Visio необходимо использовать инструмент "Линия" или "Прямоугольник". Инструмент "Линия" позволяет создавать рамку произвольной формы, а инструмент "Прямоугольник" создает рамку прямоугольной формы.
Параметры рамки можно настроить в панели "Формат" на верхней панели инструментов. В этой панели можно выбрать цвет и толщину линии рамки, а также стиль линии (сплошная линия, пунктир и т.д.). Также можно настроить заливку рамки, выбрав нужный цвет или текстуру.
Если необходимо добавить текст в рамку, можно воспользоваться инструментом "Текстовое поле". Этот инструмент позволяет добавить текст внутри рамки и настроить его форматирование, размер и шрифт.
| Инструменты: | Линия, Прямоугольник, Текстовое поле |
| Параметры: | Цвет, толщина и стиль линии, заливка рамки, размер и шрифт текста |
Создание основы рамки

1. Откройте программу Microsoft Visio и создайте новый чертеж.
2. Выберите инструмент "Линейка" из панели инструментов. Чтобы создать рамку, нужно задать размер чертежа и разметку. С помощью инструмента "Линейка" вы сможете установить размеры и расположение элементов на чертеже. Вы можете выбрать нужную единицу измерения и задать размеры чертежа.
3. Настройте размеры и расположение рамки. На панели управления выберите вкладку "Разметка страницы" и установите ширину и высоту для чертежа. Вы можете также задать поля и отступы, чтобы создать рамку вокруг чертежа.
4. Создайте рамку на чертеже. Используйте инструменты "Линия" или "Фигура" из панели инструментов, чтобы создать рамку вокруг чертежа. Вы можете использовать прямоугольник или другие фигуры, чтобы задать форму рамки. Расположите рамку на чертеже, так чтобы она охватывала все элементы, которые вы хотите разместить внутри рамки.
5. Настройте цвет и стиль рамки. Используйте панель форматирования, чтобы выбрать нужный цвет и стиль для рамки. Вы можете выбрать цвет границы и задать ее толщину. Также вы можете выбрать стиль закраски рамки.
Теперь у вас есть готовая основа рамки на чертеже в Microsoft Visio. Вы можете добавлять различные элементы внутри рамки, чтобы создать полноценный чертеж.
Добавление текста и элементов в рамку

После создания рамки на чертеже в визио, вы можете добавить текст и другие элементы внутрь нее. Это может помочь уточнить информацию и сделать чертеж более понятным для других пользователей.
Следующие шаги помогут вам добавить текст и элементы в рамку:
- Выберите инструмент "Текст" на панели инструментов.
- Щелкните внутри рамки, где вы хотите разместить текст.
- Введите текст, который вы хотите добавить.
- Измените размер, шрифт и другие параметры текста при необходимости, используя панель свойств.
Кроме текста, вы также можете добавить другие элементы, такие как фигуры, изображения и стрелки:
- Выберите соответствующий инструмент на панели инструментов, например, "Фигура" или "Изображение".
- При необходимости настройте размер и форму элемента, используя передвижение и изменение размера.
- Перетащите элемент внутрь рамки и расположите его в нужном месте.
Добавление текста и элементов в рамку поможет вам улучшить визуальное представление чертежа и передать нужную информацию.
Настройка внешнего вида рамки

Для настройки внешнего вида рамки в программе Визио, можно использовать функции форматирования таблицы. Вот несколько способов изменить внешний вид рамки:
| Способ | Описание |
| Изменение толщины рамки | Выделите нужную ячейку или всю таблицу, затем откройте вкладку "Форматирование таблицы" и выберите нужную толщину рамки. |
| Изменение цвета рамки | Выделите нужную ячейку или всю таблицу, затем откройте вкладку "Форматирование таблицы" и выберите нужный цвет рамки. |
| Изменение стиля рамки | Выделите нужную ячейку или всю таблицу, затем откройте вкладку "Форматирование таблицы" и выберите нужный стиль рамки, например, пунктирную или сплошную. |
Используя эти простые инструменты, легко изменить внешний вид рамок в программе Визио и создать эстетически приятные и профессионально выглядящие чертежи.
Сохранение и экспорт чертежа с рамкой
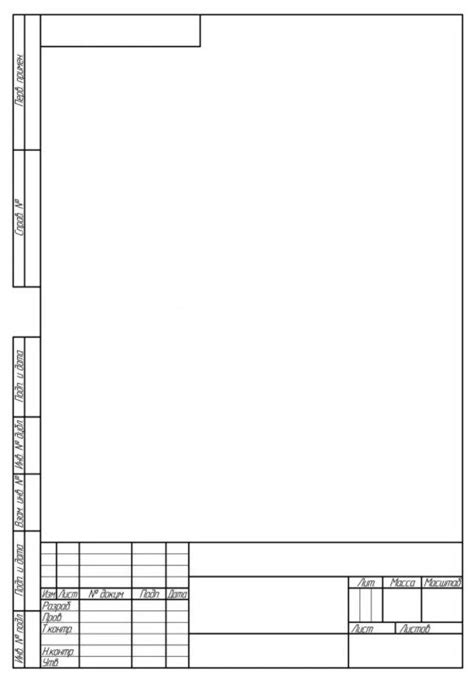
После того как вы создали рамку на своем чертеже в программе Visio, вам потребуется сохранить его в нужном формате и экспортировать на другие устройства или программы для дальнейшего использования.
Для сохранения чертежа с рамкой вам потребуется выбрать пункт "Сохранить как" в меню Файл или использовать комбинацию клавиш Ctrl+Shift+S. В появившемся диалоговом окне выберите формат файла, который соответствует вашим требованиям. Например, вы можете выбрать формат PNG для сохранения чертежа как изображения.
После того как вы выбрали нужный формат файла, укажите путь сохранения и имя файла. Нажмите кнопку "Сохранить" и ваш чертеж с рамкой будет сохранен на выбранном устройстве или в выбранной папке.
Если вы хотите экспортировать чертеж с рамкой в другую программу, откройте эту программу и выберите пункт "Импорт" или "Открыть" в меню Файл. В появившемся диалоговом окне найдите и выберите сохраненный ранее файл чертежа с рамкой. После этого ваш чертеж будет открыт в выбранной программе с его рамкой и будет готов к дальнейшему редактированию или использованию.
Не забывайте, что при сохранении и экспорте чертежа с рамкой важно выбрать подходящий формат файла, который поддерживается программой, в которую вы планируете импортировать чертеж. Также следите за разрешением изображения, чтобы оно отображалось корректно и не потеряло деталей рамки или элементов чертежа.
Теперь вы знаете, как сохранить и экспортировать чертеж с рамкой в программе Visio, чтобы использовать его в других приложениях или передать другим пользователям.



