Roblox Studio 2022 - это мощный инструмент, который позволяет создавать свои собственные игры и миры внутри популярной платформы Roblox. Одной из важных составляющих при разработке игр и миров является создание собственных моделей. Модели позволяют добавить уникальные объекты, персонажей и декорации в игровое пространство и сделать игру еще более интересной и привлекательной для игроков.
В этой статье мы рассмотрим пошаговое руководство по созданию собственной модели в Roblox Studio 2022. Мы покажем, как добавить объекты, изменить их свойства и анимации, а также как сохранить модель и использовать ее в вашей игре или мире.
Прежде чем мы начнем, убедитесь, что у вас установлена последняя версия Roblox Studio 2022 и вы зарегистрированы как разработчик на платформе Roblox. Если у вас есть опыт работы с редакторами игр или 3D-моделированием, это будет только плюсом, но даже без этого вы сможете создать свою первую модель в Roblox Studio 2022.
</p>
Создание собственной модели в Roblox Studio 2022

Модель в Roblox Studio представляет собой объект, который содержит другие объекты и скрипты. Она может быть чем угодно – от персонажей и декораций до интерактивных элементов игры.
Чтобы создать собственную модель, вы можете следовать этим шагам:
- Откройте Roblox Studio и создайте новый проект.
- На панели инструментов найдите иконку "Part" (это первый объект в списке).
- Щелкните на иконке "Part", затем щелкните на сцене, чтобы разместить объект "Part".
- Используйте инструменты масштабирования и перемещения, чтобы настроить размер и расположение модели.
- Для добавления других объектов в модель щелкните на иконке "Explorer" на панели инструментов. Перетащите нужные объекты на модель.
- Чтобы добавить скрипты к модели, щелкните правой кнопкой мыши на модели в окне "Explorer" и выберите "Add Script".
- Внесите нужные изменения в скрипты с помощью встроенного текстового редактора.
- Сохраните модель, выбрав "File" -> "Save".
После завершения этих шагов вы создадите собственную модель, которую можно использовать в своей игре на Roblox. Разработка моделей является важной частью процесса создания игр, поэтому не стесняйтесь экспериментировать и добавлять свою собственную уникальность в каждую модель.
Удачи в разработке своих собственных моделей в Roblox Studio 2022!
Предварительные настройки
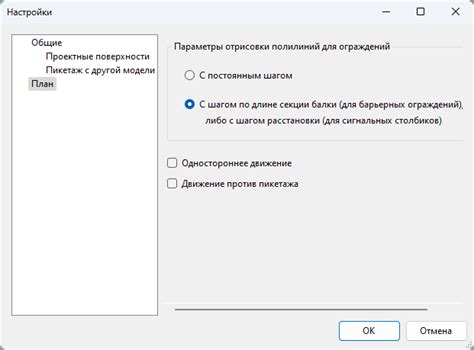
Перед тем, как приступить к созданию собственной модели в Roblox Studio, необходимо выполнить несколько предварительных настроек, чтобы убедиться, что все будет работать правильно.
1. Убедитесь, что у вас установлена последняя версия Roblox Studio. Вы можете загрузить ее с официального сайта Roblox.
2. Запустите Roblox Studio и войдите в свою учетную запись Roblox.
3. Создайте новое место (Place) или откройте уже существующее.
4. Проверьте настройки масштабирования (Scale) вашей модели. Чтобы это сделать, выберите инструмент "Модель" (Model) в панели инструментов и щелкните на любой части сцены.
5. Установите нужный масштабирование (Scale), чтобы ваша модель выглядела правильно в игре. Обратите внимание, что стандартный масштаб Roblox Studio - это 1:1 (1 Stud = 1 meter).
6. Настраивайте размеры и форму модели, используя инструменты масштабирования, поворота и перетаскивания.
7. Создайте дополнительные части модели, если это необходимо. Например, вы можете добавить двери, окна, элементы декора и другие детали.
8. Проверьте, что все части модели правильно соединены и расположены на сцене.
9. Сохраните вашу модель, нажав на кнопку "Сохранить" (Save) в верхнем левом углу окна Roblox Studio.
Теперь у вас есть готовая модель, которую можно использовать в игре Roblox. Не забудьте сохранить и продублировать исходные файлы модели для резервного копирования.
Создание и настройка игрового персонажа

1. Создание модели персонажа: для начала работы нам понадобится модель персонажа. Вы можете использовать предустановленные модели, доступные в Roblox Studio, или создать собственную модель. Для создания собственной модели вы можете использовать инструменты моделирования, такие как Part и Union. Размещайте части (Part) с помощью инструмента Move, изменяйте их размеры и форму, чтобы создать уникальный внешний вид персонажа.
2. Добавление анимаций: чтобы сделать персонажа более реалистичным и живым, вы можете добавить анимации. Roblox Studio предлагает широкий выбор предустановленных анимаций, которые вы можете использовать, или вы можете создать собственные анимации с помощью Animation Editor. Анимации могут включать движения, эмоции и другие действия персонажа.
3. Настройка контроллеров: чтобы персонаж мог перемещаться и взаимодействовать с окружающей средой, необходимо настроить контроллеры. Базовые контроллеры, такие как Humanoid и Animator, уже доступны в Roblox Studio. Вы можете изменить их свойства, добавить дополнительные управляющие элементы и настроить перемещение, прыжки и другие действия персонажа.
| Название контроллера | Описание |
|---|---|
| Humanoid | Управляет перемещением и анимациями персонажа. Имеет свойства для настройки скорости, размера и других параметров персонажа. |
| Animator | Отвечает за смену анимаций персонажа в зависимости от его действий. Может быть настроен для проигрывания различных анимаций перемещения, атаки, прыжков и т.д. |
| ControlScript | Обрабатывает ввод с клавиатуры и мыши, определяет действия персонажа в ответ на этот ввод. Позволяет настроить управление перемещением, прыжками и другими действиями. |
4. Настройка внешнего вида персонажа: также можно настроить внешний вид персонажа, добавив текстуры, материалы и другие визуальные элементы. Вы можете использовать текстуры изображений или нанести прозрачные текстуры, чтобы создать эффекты покрытия кожи или ткани. Также вы можете изменить свойства частей персонажа, такие как цвет, блеск и прозрачность.
5. Тестирование и доработка: после создания и настройки персонажа, рекомендуется провести тестирование для проверки его функциональности и вида в игре. Если ваши персонажи не выглядят или не ведут себя так, как вы задумывали, вы можете вносить изменения, чтобы улучшить их.
Создание и настройка игрового персонажа - это творческий и интересный процесс, который позволяет вам придать вашей игре уникальность и оригинальность. Следуйте описанным выше шагам, экспериментируйте с различными настройками и функциями, и вы создадите замечательного персонажа для вашей игры в Roblox Studio 2022.
Добавление и настройка аксессуаров
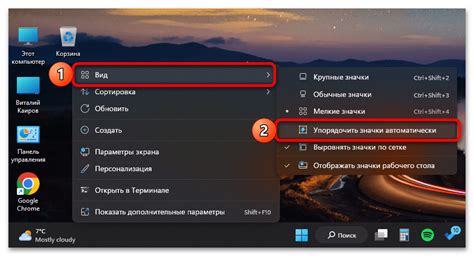
При создании своей модели в Roblox Studio вы можете добавить различные аксессуары, чтобы сделать ее более уникальной и интересной. Аксессуары могут быть чем угодно, от шляпы и очков до оружия и крыльев. В этом разделе мы рассмотрим, как добавить и настроить аксессуары в вашей модели.
Шаг 1: Откройте Roblox Studio и загрузите свою модель, с которой вы хотите работать.
Шаг 2: Выберите объект, к которому вы хотите добавить аксессуар, и щелкните правой кнопкой мыши. В появившемся контекстном меню выберите пункт "Insert Object" (Вставить объект).
Шаг 3: В появившемся окне выберите категорию "Accessory" (Аксессуар) и щелкните "Ok" (Ок).
Шаг 4: Теперь вы увидите новый объект, который представляет собой аксессуар. Вы можете перемещать его, изменять его размеры и вращать его с помощью инструментов Roblox Studio.
Шаг 5: Для настройки аксессуара вы можете открыть его свойства в панели "Properties" (Свойства). Здесь вы можете изменить различные параметры, такие как цвет, текстура и прозрачность аксессуара. Отредактировав нужные свойства, вы сможете добиться того эффекта, который вы хотите.
Шаг 6: После настройки аксессуара вы можете просмотреть его в вашей модели, нажав кнопку "Play" (Воспроизведение). Вы также можете опубликовать свою модель, чтобы другие игроки могли использовать ее с аксессуарами.
Не бойтесь экспериментировать с различными аксессуарами и их настройками, чтобы создать уникальную модель в своей игре в Roblox!



