Outlook - один из самых популярных почтовых клиентов, который позволяет отправлять, получать и организовывать вашу электронную почту. Однако со временем почтовый ящик может заполниться множеством сообщений, вложений и другой информацией, и это может привести к замедлению работы программы. Чтобы решить эту проблему и освободить место в почтовом ящике, можно создать архив файлов почты.
Архивирование позволяет сохранить все важные сообщения и данные, но при этом освободить место в основном почтовом ящике. Заархивированные файлы могут быть сохранены на вашем компьютере или в облачном хранилище, и вы всегда сможете легко получить к ним доступ в случае необходимости.
Чтобы создать архив файлов почты Outlook, следуйте этим простым шагам:
- Откройте Outlook. Запустите программу и убедитесь, что вы находитесь в режиме просмотра "Почта".
- Перейдите в меню "Файл". В верхнем левом углу программы находится вкладка "Файл". Щелкните на нее, чтобы открыть дополнительные настройки.
- Выберите "Параметры". В списке доступных функций выберите "Параметры".
- Перейдите на вкладку "Расширенные". В открывшемся окне выберите вкладку "Расширенные".
- Нажмите на кнопку "Почтовые настройки". В разделе "Экспорт и импорт" выберите кнопку "Почтовые настройки".
- Выберите папку для архива. В появившемся окне выберите папку, в которую хотите сохранить архивированные файлы.
- Выберите опции архивации. В окне "Почтовые настройки" выберите нужные опции архивации, такие как область архивации, период, за который нужно архивировать письма, и прочие параметры. Нажмите "ОК", чтобы сохранить настройки.
- Завершите архивацию. Вернитесь в главное окно Outlook и нажмите на кнопку "Архивировать", чтобы начать процесс архивации почты.
Теперь вы знаете, как создать архив файлов почты Outlook. Пожалуйста, учитывайте, что процесс архивирования может занять некоторое время, в зависимости от объема данных, которые необходимо заархивировать. После окончания процесса вы сможете найти архивированные файлы в выбранной вами папке и освободить место в почтовом ящике.
Почему нужно создавать архив файлов почты Outlook
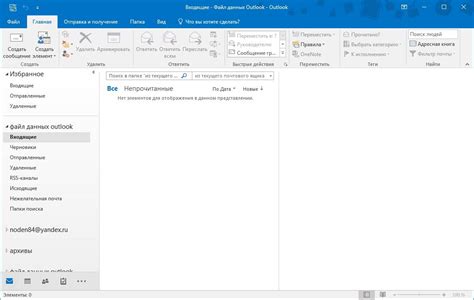
Создание архива почты в Outlook представляет собой процесс сохранения и такого хранения всех электронных писем и вложений внутри них в отдельном файле или папке. Это позволяет освободить место в почтовом ящике, облегчает поиск и обеспечивает безопасное резервное копирование важных данных.
Вот несколько основных причин, почему важно создавать архив файлов почты Outlook:
- Освобождение места: Со временем почта в Outlook может накапливаться и занимать большое количество места в почтовом ящике. Создание архива помогает освободить место в ящике, что позволяет сохранить надежность работы Outlook и избежать возможных ошибок.
- Улучшение производительности: Если почта в Outlook становится слишком объемной, это может привести к снижению производительности программы и увеличению времени загрузки. Создание архива файлов почты поможет поддерживать быструю и эффективную работу Outlook.
- Облегчение поиска: Чем больше писем накапливается в почте Outlook, тем сложнее найти нужное сообщение в будущем. При создании архива вы можете организовать письма в удобные папки или файлы, что значительно облегчит поиск и упростит навигацию.
- Безопасное резервное копирование: Потеря электронных писем может быть разочарованием, особенно если они содержат важную информацию или вложения. Создание архива файлов почты Outlook позволяет создать резервную копию всех важных данных, что поможет предотвратить потерю информации.
В целом, создание архива файлов почты Outlook является неотъемлемой частью процесса управления почтой. Он облегчает работу с почтой, повышает производительность и служит гарантией сохранности важных данных. Не забывайте регулярно создавать архивы, чтобы обеспечить эффективное функционирование Outlook и безопасное хранение вашей почты.
Возможности архивирования в Outlook
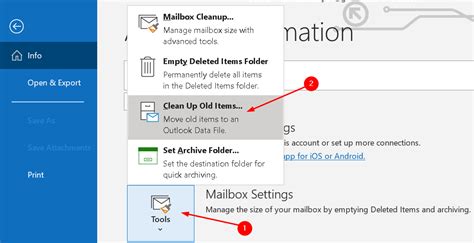
Microsoft Outlook предоставляет широкий набор функций для архивирования почты, которые позволяют удобно хранить и управлять большим объемом электронных сообщений. Вот некоторые из основных возможностей:
- Автоматическое архивирование: Outlook позволяет настроить автоматическое архивирование, чтобы перемещать старые сообщения из основной папки в архивные папки в заданный период времени. Это помогает освободить место на сервере и сохранить целостность электронной почты.
- Ручное архивирование: Пользователь может самостоятельно выбрать сообщения или папки, которые необходимо переместить в архив. Это дает большую гибкость и контроль над процессом архивирования.
- Настройка правил: Outlook позволяет создавать правила, которые определяют, какие сообщения или папки должны быть автоматически архивированы. Например, можно создать правило для архивирования всех сообщений от конкретного отправителя или соответствующих определенным ключевым словам.
- Гибкость хранения: Outlook предлагает возможности настройки длительности хранения архивных данных. Если необходимость в хранении старых сообщений уменьшается, их можно удалить или переместить в другие места для дальнейшего хранения.
- Поиск в архиве: Outlook обладает мощными инструментами поиска, которые позволяют найти нужные сообщения в архиве и быстро получить к ним доступ.
Все эти возможности делают архивирование в Outlook удобным и эффективным процессом, который помогает управлять электронной почтой и сохранять ее целостность.
Шаги по созданию архива почты Outlook

Шаг 1: Откройте приложение Outlook на вашем компьютере.
Шаг 2: Выполните вход в свою учетную запись почты.
Шаг 3: Нажмите на вкладку "Файл" в верхнем меню Outlook.
Шаг 4: В меню выберите "Информация" и перейдите в раздел "Настройки учетной записи".
Шаг 5: В открывшемся окне выберите "Управление файлами данных".
Шаг 6: Выберите учетную запись, для которой хотите создать архив, и нажмите на кнопку "Добавить".
Шаг 7: Укажите место сохранения архива на вашем компьютере и нажмите "OK".
Шаг 8: Задайте настройки архивации, такие как диапазон дат, папки для архивирования и т.д.
Шаг 9: Нажмите на кнопку "OK" для начала процесса архивации.
Шаг 10: Подождите, пока Outlook создаст архив вашей почты. Время зависит от размера и количества сообщений.
Шаг 11: По окончании процесса архивации, вы получите уведомление. Архив будет доступен для просмотра и восстановления в любой момент.
Поздравляю! Теперь у вас есть архив вашей почты в Outlook, который поможет вам организовать и сохранить вашу электронную переписку.
Лучшие практики по архивированию почты в Outlook
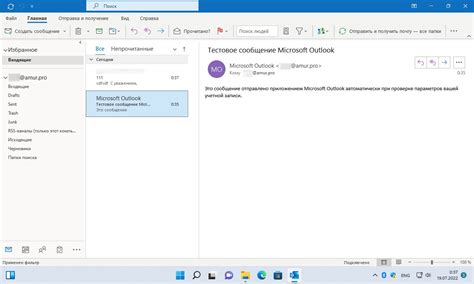
- Организуйте папки: Сначала необходимо создать систему организации папок в почтовом ящике Outlook. Разделите папки по разным категориям, таким как "Входящие", "Исходящие", "Важное", "Архив" и т. д. Это поможет вам легко отслеживать и находить необходимые письма.
- Устанавливайте автоматическое архивирование: Outlook предоставляет возможность настроить автоматическое архивирование почты. Вы можете указать определенные правила для архивирования, такие как архивирование писем старше определенного срока или архивирование сообщений определенного отправителя. Это сохранит ваш почтовый ящик аккуратным и упорядоченным.
- Очищайте почтовый ящик: Важно периодически удалять ненужные и старые письма из почтового ящика. Установите правило, согласно которому письма будут удаляться после определенного срока хранения. Это поможет вам освободить место и уменьшить размер почтового ящика.
- Сохраняйте важные письма: Перед архивированием почты в Outlook, убедитесь, что важные письма не будут удалены. Создайте отдельную папку для хранения важных сообщений и отметьте их значком "Важное". Таким образом, вы сможете легко найти их в архиве в случае необходимости.
- Регулярно резервируйте архив: Чтобы сохранить данные в безопасности, регулярно создавайте резервные копии архивов почты Outlook. Сохраняйте их на внешних носителях или в облачном хранилище. Это обеспечит защиту от потери данных в случае сбоя системы или других непредвиденных ситуаций.
Следуя этим лучшим практикам, вы сможете эффективно создавать и управлять архивами почты в Outlook. Это поможет вам сохранить вашу электронную переписку в безопасности, легко ее найти и освободить место в почтовом ящике.
Как организовать архивные файлы почты Outlook
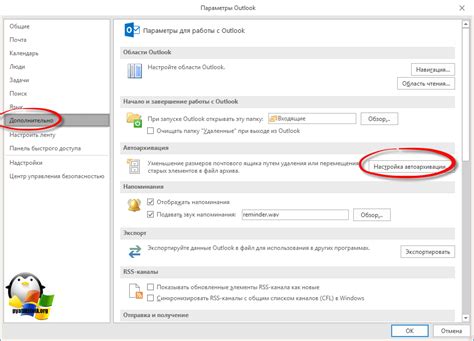
Когда ваш почтовый ящик начинает накапливать много сообщений, организация архива файлов почты становится необходимой. Архивирование почты помогает освободить место в почтовом ящике и облегчить поиск необходимых сообщений.
Вот несколько советов о том, как организовать архивные файлы почты в Outlook:
| 1. | Создайте папку для архивирования |
| 2. | Выделите сообщения для архивирования |
| 3. | Переместите сообщения в архивную папку |
| 4. | Организуйте архивные папки по категориям |
| 5. | Установите правила автоматического архивирования |
Созданная архивная папка позволяет хранить сообщения, которые уже не требуются для текущей работы или которые вы хотите сохранить для будущих обращений. Выделение и перемещение сообщений в архивную папку освобождает место в почтовом ящике и помогает сохранить объем данных под контролем.
Организация архивных папок по категориям позволяет легко находить нужные сообщения. Например, вы можете создать папку "Рабочая переписка", "Оплата" и "Личные сообщения" для более удобной организации сообщений в архиве.
Если у вас есть сообщения, которые нужно регулярно архивировать, вы можете настроить правила автоматического архивирования. Например, вы можете настроить правило, чтобы все сообщения от определенного отправителя автоматически перемещались в архивную папку.
Организовывая архивные файлы почты в Outlook, вы сохраняете место в почтовом ящике и легче находите нужные сообщения. Следуя указанным советам, вы сможете более эффективно работать с почтой и организовывать свои сообщения.
Советы по управлению архивами почты Outlook

1. Правильно организуйте архивы
Создайте отдельные архивные файлы для различных категорий сообщений, таких как рабочая переписка, личные письма или важная информация. Это поможет вам быстро находить нужные сообщения и упростит процесс восстановления данных.
2. Регулярно очищайте почтовый ящик
Удаляйте ненужные письма и опорожняйте папку "Удаленные объекты", чтобы избежать переполнения почтового ящика. Чем меньше сообщений в ящике, тем быстрее работает Outlook и проще управлять архивами.
3. Выполняйте архивацию регулярно
Установите регулярное время для создания резервных копий почтового ящика, чтобы избежать потери важной информации. Рекомендуется выполнить архивацию каждый месяц или в зависимости от ваших потребностей.
4. Не забывайте профессиональные рекомендации
Проконсультируйтесь с ИТ-специалистом или сотрудниками службы поддержки Outlook для получения дополнительных советов и рекомендаций. Они могут помочь вам оптимизировать процесс архивации и обеспечить безопасность данных.
Следуя этим советам, вы сможете управлять архивами почты Outlook эффективно и безопасно.
Как восстановить данные из архива почты Outlook
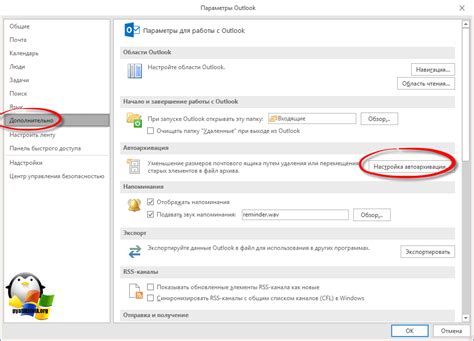
Восстановление данных из архива почты Outlook может оказаться необходимым в случае, когда важные сообщения или вложения были сохранены в архиве и потеряны из основной папки почты. Вот несколько шагов, которые помогут вам восстановить данные из архива почты Outlook.
- Откройте приложение Outlook на вашем компьютере.
- Перейдите во вкладку "Файл" в верхней панели меню.
- Выберите опцию "Открыть и экспорт" в левом меню.
- Нажмите на кнопку "Открыть файл данных Outlook".
- Найдите сохраненный файл архива почты Outlook на вашем компьютере и выберите его.
- Нажмите на кнопку "Открыть".
- В появившемся окне будет отображаться список всех папок и подпапок в архиве почты Outlook.
- Выберите нужную папку или подпапку, в которой находятся потерянные данные.
- Щелкните правой кнопкой мыши на выбранной папке или подпапке и выберите опцию "Переместить в папку" или "Скопировать в папку" в контекстном меню.
- Выберите папку почты Outlook, куда вы хотите переместить или скопировать данные.
- Нажмите на кнопку "ОК" для завершения операции восстановления данных из архива почты Outlook.
После завершения этих шагов выбранные данные будут восстановлены из архива почты Outlook и доступны в основной папке почты приложения Outlook. Теперь вы можете снова использовать важные сообщения и вложения, которые были сохранены в архиве.



