В наше современное информационное общество гугл форма стала неотъемлемой частью эффективной коммуникации и сборa информации. С ее помощью можно легко создавать опросы, анкеты, регистрационные формы и многое другое. Особенно удобно и просто создавать гугл формы непосредственно с мобильного телефона на операционной системе Android. В этом подробном руководстве мы рассмотрим весь процесс создания гугл формы на Android, чтобы вы могли использовать его в своих будущих проектах.
Шаг 1: Откройте приложение Google Forms
Первым шагом является открытие приложения Google Forms на вашем устройстве Android. Если у вас еще нет этого приложения, вы можете скачать его бесплатно из Google Play Store. После установки откройте приложение и вам будет предложено войти в свою учетную запись Google.
Шаг 2: Выберите создание новой формы
Когда вы вошли в свою учетную запись Google, нажмите на кнопку "Создать форму" для начала создания новой гугл формы. Вам также предложат выбрать один из предварительно созданных шаблонов форм или создать пустую форму с нуля.
Примечание: Если вы ранее создавали формы на компьютере, вы можете открыть их из списка недавних форм.
Данные шаги помогут вам начать создание гугл формы с телефона на Android. Используйте данное подробное руководство, чтобы легко создавать различные типы форм и собирать необходимую информацию.
Как создать гугл форму с телефона на Android?

- Откройте приложение Google Формы на своем устройстве.
- В верхней части экрана нажмите на значок "+", чтобы начать создание новой формы.
- Выберите тип вопроса, который вы хотите добавить на свою форму: одиночный выбор, множественный выбор, текстовый ответ и другие. Нажмите на соответствующий значок, чтобы добавить вопрос данного типа на форму.
- Продолжайте добавлять вопросы и настраивать параметры каждого вопроса, пока не будете довольны результатом.
- Когда все вопросы добавлены и настроены, нажмите на кнопку "Готово" в верхнем правом углу экрана, чтобы сохранить форму.
- В следующем окне вы сможете настроить параметры доступа к форме: разрешить доступ только по ссылке, ограничить доступ по электронной почте и т. д. Выберите настройки, которые соответствуют вашим потребностям, а затем нажмите на кнопку "Готово".
- Теперь гугл форма создана и готова к использованию. Вы можете поделиться ссылкой на форму с другими людьми или использовать ее внутри приложения Google Формы.
Подготовка и установка

Перед созданием гугл формы с телефона на Android необходимо выполнить несколько подготовительных шагов:
Шаг 1: | Убедитесь, что ваше устройство подключено к интернету. Для этого откройте браузер и проверьте доступность любого сайта. |
Шаг 2: | Установите приложение Google Формы на вашем устройстве. Оно доступно для загрузки в Google Play Store. Просто найдите приложение в магазине и нажмите на кнопку "Установить". |
Шаг 3: | После установки откройте приложение Google Формы на вашем устройстве. Вам может потребоваться войти в свою учетную запись Google. |
Теперь, после завершения подготовки и установки, вы готовы создать гугл форму с вашего телефона на Android.
Создание новой формы

Создание новой формы в приложении Google Формы на устройстве Android может быть легким и удобным процессом. Вот подробное руководство, которое поможет вам создать свою первую форму:
Шаг 1: Открыть приложение Google Формы
Вам нужно открыть приложение Google Формы на своем устройстве Android. Если у вас его нет, вы можете загрузить его бесплатно из Google Play.
Шаг 2: Создать новую форму
Нажмите на значок "+" в правом нижнем углу экрана, чтобы создать новую форму. Выберите опцию "Создать новую форму" из списка.
Шаг 3: Добавить заголовок и описание формы
Введите заголовок и описание для вашей формы. Заголовок должен быть ясным и кратким, чтобы пользователи могли понять, о чем идет речь. Описание может содержать дополнительную информацию, которую вы хотите поделиться с участниками.
Шаг 4: Добавить вопросы и варианты ответов
Чтобы добавить вопрос, нажмите на значок "+" под заголовком и описанием. Выберите тип вопроса, например, "Один ответ", "Несколько ответов" или "Текстовое поле". Затем добавьте варианты ответов, если это необходимо.
Шаг 5: Настройки формы
Перед публикацией формы вы можете настроить дополнительные параметры. Нажмите на значок "Настройки" в правом верхнем углу экрана, чтобы получить доступ к параметрам, таким как: время для ответа, ограничения на ответы и заполнение формы только пользователями с Email-адресами.
Шаг 6: Публикация формы
Когда вы закончили создание формы и настройку параметров, нажмите на значок "Готово" в правом верхнем углу экрана. После этого вы увидите опцию "Скопировать ссылку". Это ссылка на вашу форму, которую вы можете отправить людям для заполнения.
Теперь вы знаете, как создать новую форму в приложении Google Формы на устройстве Android. Этот процесс простой и интуитивно понятный, что делает его доступным для всех пользователей.
Настройка и публикация формы
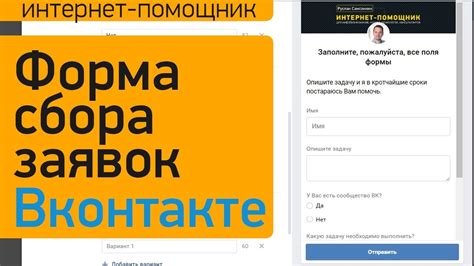
После того, как вы создали шаблон своей формы в Гугл Формах, вам необходимо настроить некоторые параметры и опубликовать форму, чтобы она стала доступной для заполнения.
Вот шаги, которые вам нужно выполнить для настройки и публикации формы с телефона на Android:
| Шаг | Описание |
|---|---|
| 1 | Откройте приложение Гугл Формы на своем устройстве Android. |
| 2 | Выберите форму, которую хотите настроить и опубликовать. |
| 3 | Настройте опции формы, такие как заголовок, описание, обязательные поля, вопросы и т. д. |
| 4 | Выберите опцию "Настройки формы" (иконка шестеренки) для дальнейшей настройки формы. |
| 5 | Измените любые необходимые настройки, такие как ограничение на количество ответов или показ результатов после отправки. |
| 6 | Нажмите на кнопку "Сохранить" для сохранения внесенных изменений. |
| 7 | Настройте опцию "Публикация и отправка" для опубликования формы и получения ссылки на ее заполнение. |
| 8 | Выберите способ публикации, например, можно отправить ссылку на форму по электронной почте, опубликовать на сайте или поделиться через социальные сети. |
| 9 | После выбора способа публикации скопируйте ссылку на форму и поделитесь ею с нужными людьми. |
По завершению этих шагов ваша форма будет настроена и опубликована, и люди смогут заполнять ее, используя ссылку, которую вы поделились.



