Outlook 2016 - мощный инструмент для эффективной работы с электронной почтой и организации рабочих групп. Создание группы в Outlook позволяет объединить несколько участников в одну общую команду для более эффективного взаимодействия и обмена информацией. Это особенно полезно, когда вы хотите скоординировать работу по проекту, решить общие вопросы или просто поделиться документами и файлами.
Чтобы создать группу в Outlook 2016, вам понадобятся некоторые базовые навыки использования программы. Эта подробная инструкция поможет вам шаг за шагом пройти процесс создания группы и добавления участников. Следуйте инструкциям, и в скором времени вы сможете наслаждаться преимуществами работы в организованной группе.
Шаг 1: Откройте Outlook 2016 и перейдите на вкладку "Группы". Находится она сверху слева, рядом с другими основными функциями Outlook. Если вы не видите вкладку "Группы", убедитесь, что ваша версия Outlook поддерживает эту функцию.
Шаг 2: Нажмите на кнопку "Создать группу". Это вызовет окно с настройками для новой группы. Вам будет предложено выбрать тип группы: "Электронная почта и календарь" или "Только электронная почта". Выберите опцию, которая наиболее подходит для вашего предпочтения и целей.
Шаг 3: Введите название и описание группы. Название должно быть кратким, но информативным, чтобы его можно было легко идентифицировать. Описание поможет участникам понять цель и порядок работы группы.
Примечание: Если вы выбрали тип "Электронная почта и календарь", у вас будет возможность сразу пригласить участников. Если вы выбрали тип "Только электронная почта", то вам придется добавить участников позже.
Шаг 4: Нажмите "Создать". Outlook создаст новую группу и откроет соответствующий раздел, где вы сможете управлять участниками и настройками группы. Теперь вы можете начать добавлять участников, отправлять сообщения и организовывать встречи в рамках созданной группы.
Внимание: Помимо основных функций, Outlook 2016 предлагает более широкий набор возможностей для работы с группами, включая обмен файлами, создание общих задач и многое другое. Лучший способ ознакомиться со всеми функциями - самостоятельно исследовать и опробовать их в процессе работы.
Создание группы в Outlook 2016 - простой процесс, который может значительно улучшить организацию работы и связь в рамках коллективов. Пользуйтесь этим инструментом для эффективного взаимодействия и успешного достижения целей!
Шаг 1. Открытие Outlook 2016 и переход в раздел "Группы"
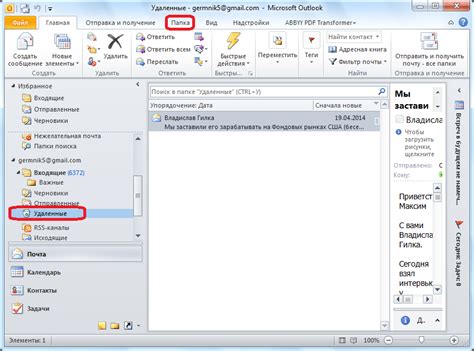
После успешного запуска программы, в левой части экрана вы увидите панель навигации, где расположены различные разделы Outlook, такие как "Почта", "Календарь", "Контакты" и т.д. Вам необходимо выбрать раздел "Группы", чтобы перейти к созданию группы.
Для этого щелкните левой кнопкой мыши на разделе "Группы", который расположен ниже раздела "Календарь". После этого в центре экрана появится список всех групп, которые у вас уже есть, или пустая страница, если группы не были созданы ранее.
Теперь вы готовы к созданию своей первой группы в Outlook 2016!
Шаг 2. Нажатие кнопки "Создать группу" и заполнение необходимой информации
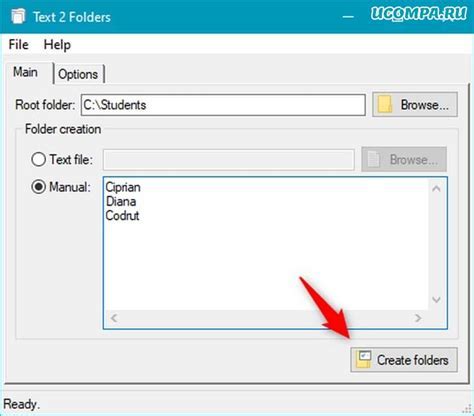
После успешной авторизации в Outlook 2016 откройте раздел "Группы", который находится в нижней части левого меню.
Далее, на верхней панели нажмите на кнопку "Создать группу", расположенную слева от поля поиска.
После нажатия на данную кнопку, появится окно, в котором вам необходимо заполнить информацию о новой группе.
В первом поле "Название" введите уникальное название для вашей группы. Обратите внимание, что это поле обязательно для заполнения.
В поле "Описание" вы можете добавить дополнительную информацию о группе. Это необязательное поле, но рекомендуется заполнять его для более подробного описания группы.
Далее, в поле "Адрес электронной почты" будет автоматически сгенерирован адрес вашей группы, который будет использоваться для общения и передачи документов внутри группы.
Вы также можете указать доступ к группе, выбрав одну из опций: "Только пользователи внутри организации", "Пользователи внутри и внешние пользователи" или "Пользователи внутри и внешние пользователи, заданные вручную".
После заполнения всех необходимых полей, нажмите кнопку "Сохранить", чтобы создать новую группу в Outlook 2016.
Поздравляю! Теперь у вас есть новая группа, в которой вы можете обмениваться сообщениями, файлами и рабочими документами с другими пользователями.
Шаг 3. Добавление участников в группу и установка разрешений
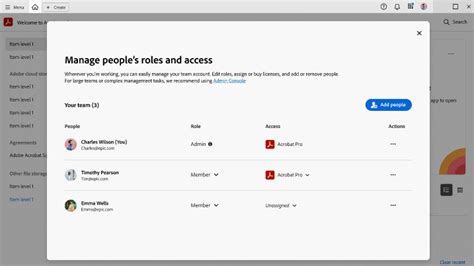
После того, как вы создали новую группу в Outlook 2016, настало время добавить участников и установить разрешения для них.
1. Щелкните правой кнопкой мыши на созданной группе в панели навигации слева и выберите пункт "Настройки группы".
2. В открывшемся окне "Настройки группы" перейдите на вкладку "Участники".
3. Нажмите кнопку "Добавить участника" и введите адрес электронной почты человека, которого вы хотите добавить в группу.
4. После ввода адреса электронной почты участника нажмите кнопку "Добавить".
5. Чтобы задать разрешение для добавленного участника, выберите его в списке, расположенном ниже, и выберите одно из предложенных разрешений: "Владелец", "Редактор", "Автор" или "Читатель".
6. После того, как вы установили разрешение для участника, нажмите кнопку "Сохранить".
Повторите шаги 3-6 для каждого участника, которого вы хотите добавить в группу и установить для него разрешения.
Теперь у вас есть группа в Outlook 2016 с добавленными участниками и установленными разрешениями. Вы можете переходить к следующим шагам, чтобы настроить дополнительные параметры группы.
Шаг 4. Завершение создания группы и начало работы в Outlook 2016
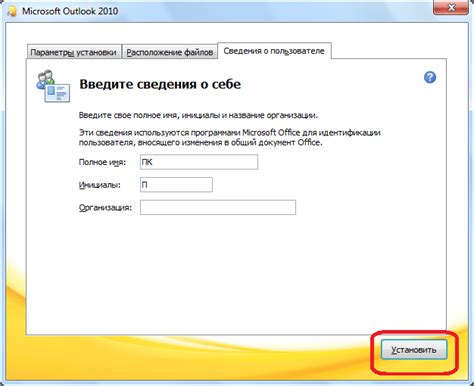
Поздравляем! Вы успешно создали свою группу в Outlook 2016. Теперь вы можете начать работать с ней и приглашать других пользователей для совместной работы. Вот несколько полезных действий, которые вы можете выполнить для управления группой:
Добавление участников:
Вы можете добавить новых участников в группу, чтобы они получали обновления и имели доступ к общим ресурсам. Для этого откройте группу и выберите вкладку "Участники". Затем нажмите кнопку "Добавить участника" и введите адрес электронной почты нового участника.
Настройка уведомлений:
Вы можете настроить уведомления, чтобы быть в курсе последних обновлений в группе. Для этого откройте группу, выберите вкладку "Настройки" и установите нужные параметры уведомлений, например, получать уведомления о новых сообщениях или событиях.
Публикация сообщений и файлов:
Вы можете отправлять сообщения и делиться файлами в группе, чтобы совместно работать над проектами или обсудить тему. Для этого просто откройте группу и введите текст сообщения или прикрепите файл.
Просмотр обновлений:
Вы можете просматривать обновления и активность в группе, чтобы быть в курсе последних событий. Для этого откройте группу и перейдите на вкладку "Лента", где будут отображаться новые сообщения, комментарии и другая активность.
Теперь у вас есть все необходимые инструменты, чтобы эффективно работать в созданной группе в Outlook 2016. Используйте эти возможности для совместной работы и обмена информацией с коллегами и партнерами!



