PowerPoint - один из самых популярных программных инструментов для создания презентаций. Его мощные функции и возможности позволяют создавать оригинальные и запоминающиеся слайды. Одной из таких функций является возможность изменения цвета фона шрифта, что позволяет выделить ключевую информацию или создать эффектную стилистику.
Для изменения цвета фона шрифта в PowerPoint следуйте следующим шагам:
- Выберите текст, фон которого вы хотите изменить.
- Нажмите правой кнопкой мыши на выделенный текст и выберите "Форматировать формулу" в появившемся меню.
- В открывшемся диалоговом окне перейдите на вкладку "Заливка" и выберите нужный цвет фона.
- Нажмите "ОК", чтобы сохранить изменения.
Теперь фон вашего текста стал другого цвета, что поможет привлечь внимание аудитории и сделать презентацию более яркой и эффективной. Используйте эту функцию творчески и экспериментируйте с разными комбинациями цветов, чтобы создать уникальный и запоминающийся дизайн ваших слайдов. Не бойтесь экспериментировать и делать презентацию еще более привлекательной и профессиональной!
Смена цвета фона шрифта в PowerPoint

Для изменения цвета фона шрифта в PowerPoint, следуйте следующим шагам:
- Выделите текст, фон которого вы хотите изменить.
- Откройте вкладку "Формат" в верхней панели инструментов.
- В разделе "Тема" выберите пункт "Тема цвета слайда".
- Выберите вариант "Цветные" для отображения доступных цветовых схем.
- Выберите цвет фона, который вы хотите применить к выделенному тексту.
Теперь фон текста будет изменен на выбранный цвет. Изменение цвета фона шрифта может изменить восприятие и привлекательность вашей презентации.
Следуйте этим простым шагам, чтобы сделать вашу презентацию более яркой и выразительной!
Инструменты форматирования текста
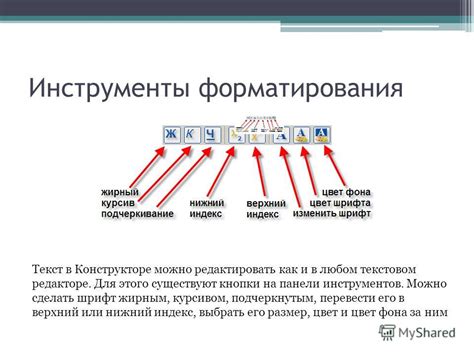
В PowerPoint предоставляется множество инструментов для форматирования текста, позволяющих адаптировать его визуальное представление под конкретные потребности презентации. Ниже приведены некоторые из основных инструментов форматирования текста в PowerPoint.
- Шрифт и размер: можно изменить дизайн и размер шрифта, чтобы сделать текст более видимым или акцентированным.
- Выравнивание: можно выровнять текст по левому, правому или центральному краю слайда, а также применить межстрочное или межсловное выравнивание.
- Стилизация: можно применить различные стили к тексту, такие как полужирный, курсивный или подчеркнутый.
- Цвет шрифта: можно изменить цвет текста, чтобы сделать его более контрастным или привлекательным.
- Семейство шрифта: можно выбрать из множества доступных шрифтов, чтобы придать тексту уникальное оформление.
- Смешивание шрифтов: можно комбинировать разные шрифты внутри одного текстового блока, чтобы создать интересные эффекты.
- Отступы и интервалы: можно изменить отступы и интервалы между строками или абзацами, чтобы улучшить читаемость текста.
- Текстовое оформление: можно добавить различные эффекты к тексту, такие как тени, обводки или эффекты заполнения.
- Символы и специальные символы: можно вставить специальные символы или символы unicode в текст для усиления выразительности.
Используйте эти инструменты для того, чтобы адаптировать текст в PowerPoint к вашим потребностям и добавить визуальное разнообразие в вашу презентацию.
Выбор цвета фона шрифта
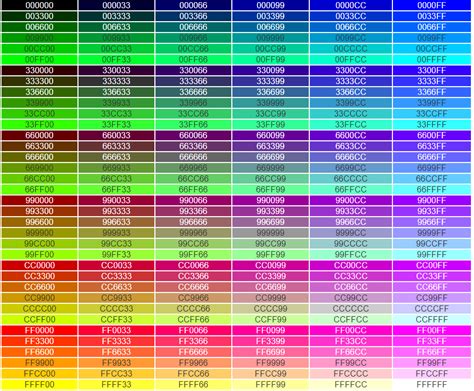
В PowerPoint есть возможность изменить цвет фона шрифта, чтобы сделать его более ярким и выделить его на слайде. Чтобы выбрать цвет фона шрифта, следуйте следующим шагам:
1. Выделите текст, шрифт которого вы хотите изменить.
2. Нажмите правой кнопкой мыши на выделенный текст и выберите пункт "Форматировать текст" в контекстном меню.
3. В открывшемся окне "Форматировать текст" выберите вкладку "Заливка текста".
4. В разделе "Цвет заливки" щелкните на кнопке "Цвет", чтобы открыть палитру цветов.
5. В палитре цветов выберите желаемый цвет фона шрифта. Вы можете выбрать цвет из предустановленных цветов, выбрать цвет с помощью пипетки или настроить цвет вручную, используя ползунки.
6. После выбора цвета сохраните изменения, нажав на кнопку "ОК".
Теперь вы успешно выбрали цвет фона шрифта в PowerPoint. Учитывайте, что выбранный цвет фона шрифта будет применяться только к выделенному тексту, поэтому вы можете изменять цвет фона шрифта на каждом слайде по отдельности, чтобы создать интересный и разнообразный дизайн презентации.
Использование тем в PowerPoint
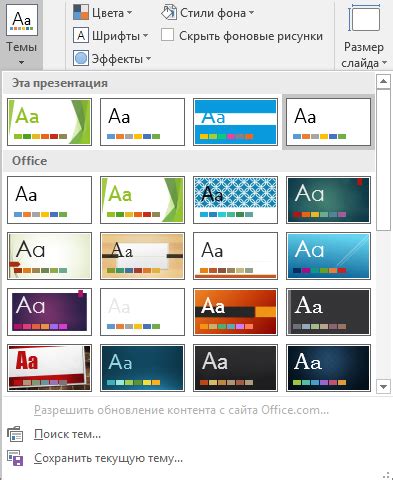
Темы представляют собой наборы заданных цветов, шрифтов и эффектов, которые помогут вам создать стильное и согласованное оформление презентации в PowerPoint. Использование тем позволяет быстро изменять дизайн презентации, применяя новую цветовую схему или шрифтовой набор.
Чтобы выбрать тему, откройте PowerPoint и перейдите на вкладку "Оформление". Здесь вы сможете выбрать одну из предложенных тем или создать собственную тему с помощью настроек цвета, шрифтов и эффектов.
Выбрав тему, вы сразу измените цвет фона, цвет шрифтов, а также размер и стиль заголовков и текста во всех слайдах вашей презентации. Можно выбрать тему, которая лучше всего подходит для вашего контента или которая соответствует вашему бренду или корпоративному стилю.
Использование тем в PowerPoint упрощает процесс создания презентации, позволяя сосредоточиться на содержании и визуальном оформлении слайдов. Вы сможете быстро и просто создавать профессиональные и стильные презентации, привлекая внимание аудитории и усиливая впечатление от вашего материала.
Изменение цвета фона шрифта вручную

Если вы хотите изменить цвет фона шрифта в PowerPoint вручную, вам понадобится следовать этим шагам:
- Откройте презентацию в программе PowerPoint и выберите слайд, на котором вы хотите изменить цвет фона шрифта.
- Нажмите правой кнопкой мыши на выбранном слайде и выберите пункт "Форматировать фон" из контекстного меню.
- В открывшемся окне "Форматировать фон" выберите вкладку "Заливка".
- В разделе "Тип заливки" выберите пункт "Текст" и щелкните на кнопке "Цвет".
- В списке цветов выберите желаемый цвет фона шрифта или щелкните на кнопке "Дополнительные цвета", чтобы выбрать свой собственный цвет.
- После выбора цвета фона шрифта нажмите кнопку "ОК", чтобы применить изменения.
Теперь вы можете увидеть измененный цвет фона шрифта на выбранном слайде. Повторите эти шаги для каждого слайда, на котором вы хотите изменить цвет фона шрифта.
Создание эффектных комбинаций цветов

Чтобы ваша презентация в PowerPoint выглядела красиво и привлекательно, важно умело использовать цвета. Эффектные комбинации цветов могут сделать вашу презентацию запоминающейся и привлечь внимание аудитории.
Вот несколько советов о том, как создавать эффектные комбинации цветов в PowerPoint:
1. Используйте цветовую палитру. PowerPoint предлагает множество готовых цветовых палитр, из которых вы можете выбрать основные и дополнительные цвета для вашей презентации. Палитры помогут вам создать гармоничное сочетание цветов, которое будет выглядеть профессионально и сбалансированно.
2. Контрастные цвета. Использование контрастных цветов – классический способ сделать вашу презентацию более выразительной. Например, сочетание темного фона и яркого шрифта или наоборот. Контрастные цвета привлекают внимание и делают текст более читабельным.
3. Тонирование цветов. Играя с насыщенностью цвета, вы можете создать различные тонировки и оттенки. Например, добавление более светлого или более темного оттенка основного цвета на фон, или использование прозрачных слоев цвета для создания эффекта объемности. Это поможет сделать вашу презентацию более интересной и стильной.
4. Используйте цвета в соответствии с темой и настроением презентации. Цвета могут передавать определенное настроение и ассоциироваться с определенными эмоциями. Например, синий цвет может ассоциироваться со спокойствием и надежностью, красный цвет – с энергией и страстью. Подберите цвета, которые соответствуют теме вашей презентации и помогут подчеркнуть ее основные идеи.
Запоминающиеся и эффектные комбинации цветов помогут вашей презентации выделиться среди других и вызвать положительные эмоции у аудитории. Используйте эти советы, чтобы создать презентацию, которая будет запомнена и оценена вашей аудиторией.
Примеры использования смены цвета фона шрифта
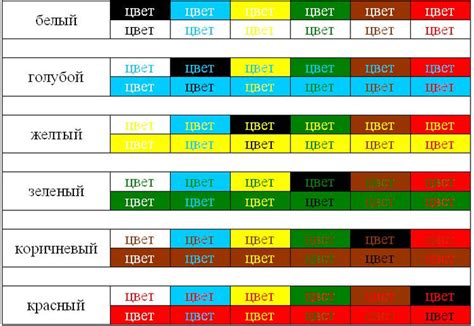
В PowerPoint есть возможность изменить цвет фона шрифта, чтобы сделать текст более ярким и выделить его среди других элементов на слайдах. Смена цвета фона шрифта может быть полезна при создании презентаций, презентаций продукта, обучающих материалов и других проектов.
Ниже приведены некоторые примеры использования смены цвета фона шрифта в PowerPoint:
| Презентация продукта: | Вы можете использовать разные цвета фона шрифта для выделения основных особенностей вашего продукта. Например, вы можете использовать яркий фон для текста, описывающего главные преимущества продукта, чтобы привлечь внимание аудитории. |
| Обучающие материалы: | Изменение цвета фона шрифта может помочь выделить ключевые понятия и определения в обучающих материалах. Например, вы можете использовать светлый фон для текста определений, чтобы сделать его более заметным и легкочитаемым. |
| Презентация проекта: | Смена цвета фона шрифта может помочь выделить графики и диаграммы в презентации проекта. Например, вы можете использовать темный фон для текста, сопровождающего графические элементы, чтобы создать контраст и привлечь внимание аудитории к данным и статистике. |
Важно помнить, что при выборе цвета фона шрифта необходимо учитывать читаемость текста. Выбирайте цвета, которые легко воспринимаются и контрастируют с фоном слайда, чтобы текст был ясно виден для аудитории.
Смена цвета фона шрифта в PowerPoint - это эффективный способ сделать ваш текст более выразительным и привлекательным на слайдах. Используйте эту функцию с умом, чтобы достичь наилучшего результата.



