Outlook 2016 - это мощное приложение для электронной почты и организации задач, предлагающее широкие возможности и удобный интерфейс. Одним из наиболее полезных инструментов Outlook 2016 является создание файла данных, который позволяет сохранять важные данные, включая письма, контакты и календари, на вашем компьютере или в облачном хранилище.
Создание файла данных Outlook 2016 может быть полезно во многих ситуациях, например, если вы хотите сделать резервную копию своих данных или передать их на другой компьютер. В этой пошаговой инструкции мы рассмотрим, как создать файл данных Outlook 2016.
Шаг 1: откройте Outlook 2016
Прежде чем начать процесс создания файла данных, убедитесь, что у вас установлен Outlook 2016 и вы имеете доступ к своему электронному почтовому ящику. Откройте Outlook 2016, щелкнув на его значке на рабочем столе или в меню "Пуск".
Шаг 2: откройте настройки учетной записи
Когда Outlook 2016 открывается, нажмите на вкладку "Файл" в левом верхнем углу. В появившемся меню выберите "Настройки учетной записи".
Шаг 3: выберите тип учетной записи
В открывшемся окне "Настройки учетной записи" выберите тип вашей учетной записи - "Почта" или "Exchange". Если у вас несколько учетных записей, выберите ту, для которой вы хотите создать файл данных.
Шаг 4: создайте файл данных
После выбора типа учетной записи нажмите на кнопку "Добавить" в нижней части окна "Настройки учетной записи". В появившемся окне выберите "Файл данных Outlook" и нажмите на кнопку "OK". Затем выберите место для сохранения файла данных и введите имя для файла. Нажмите на кнопку "OK", чтобы завершить процесс создания файла данных Outlook 2016.
Теперь у вас есть файл данных Outlook 2016, который содержит все ваши важные данные. Вы можете использовать этот файл для создания резервных копий, переноса данных на другой компьютер или просто для удобного доступа к вашей почте и календарю в Outlook 2016.
Открываем Outlook 2016
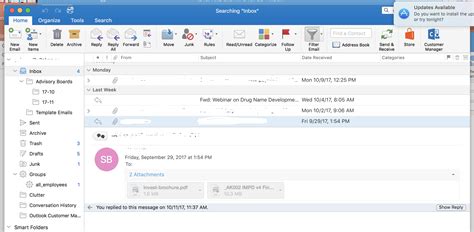
Прежде всего, для создания файла данных в Outlook 2016 необходимо открыть программу.
Вот пошаговая инструкция, как это сделать:
| Шаг 1: | Найдите и откройте ярлык Outlook 2016 на рабочем столе или в меню "Пуск" вашей операционной системы. |
| Шаг 2: | Когда программа запустится, вы увидите окно входа в Outlook. Вам необходимо будет ввести свой электронный адрес и пароль в соответствующие поля. |
| Шаг 3: | После ввода данных нажмите кнопку "Войти" для входа в учетную запись Outlook 2016. |
| Шаг 4: | При успешном входе в программу вы увидите основной экран Outlook 2016 с вашими письмами, контактами и другими элементами почтового ящика. |
Теперь вы готовы к созданию файла данных в Outlook 2016!
Шаг 1: Переходим в "Файл"

- Откройте программу Outlook 2016 на компьютере. Обычно она располагается на рабочем столе или в меню "Пуск".
- В верхней части окна программы найдите и нажмите на вкладку "Файл". Она находится слева от вкладок "Главная", "Ответить" и других.
- После этого откроется меню "Файл", в котором будут доступны различные настройки и опции. Отсюда вы сможете управлять вашими файлами данных Outlook и выполнять другие важные действия.
Теперь вы готовы к следующему шагу в создании файла данных Outlook 2016.
Шаг 2: Выбираем "Открыть и экспорт"
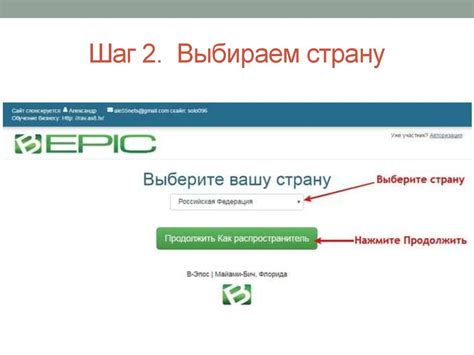
После запуска Outlook 2016 щелкните на вкладке "Файл" в верхнем левом углу окна программы. В открывшемся меню выберите пункт "Открыть и экспорт".
Во всплывающем меню выберите действие, которое вам нужно выполнить с файлом данных. Например, если вы хотите создать новый файл данных, выберите пункт "Создать новый пустой файл данных Outlook".
Если у вас уже есть файл данных Outlook и вы хотите открыть его, выберите пункт "Открыть файл данных Outlook".
Если вы хотите импортировать данные из другого файла, выберите пункт "Импортировать и экспортировать" и следуйте инструкциям на экране.
Шаг 3: Нажимаем "Экспорт/Импорт"
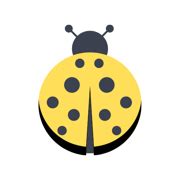
После выбора пункта "Откройте и экспортируйте" появится новое окно. Здесь вам нужно выбрать пункт "Импорт/экспорт". Для этого щелкните по кнопке "Далее".
Шаг 4: Выбираем "Экспорт в файл"
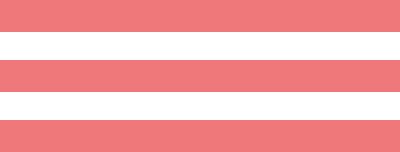
Чтобы создать файл данных Outlook 2016, выберите опцию "Экспорт в файл" на главной странице программы. Для этого выполните следующие действия:
- Откройте Outlook 2016 на вашем компьютере.
- На главной странице нажмите на вкладку "Файл".
- В появившемся меню выберите "Открыть и экспортировать".
- Далее выберите опцию "Экспорт в файл".
После этого появится окно "Импорт и экспорт". Здесь вы сможете настроить параметры экспорта, выбрать тип файла для экспорта и указать путь сохранения файла данных Outlook 2016 на вашем компьютере.
Шаг 5: Выбираем "Файл Outlook Data File (.pst)"
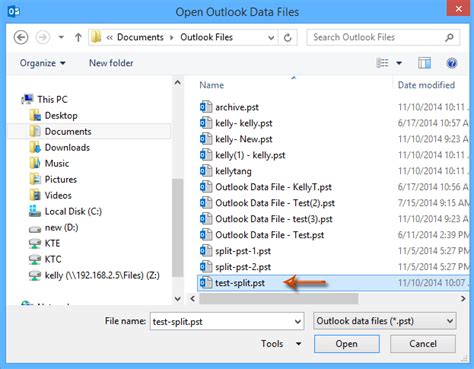
Теперь выберите пункт меню "Файл Outlook Data File (.pst)" и нажмите на кнопку "Далее". Этот пункт позволяет вам создать новый файл данных Outlook 2016, куда вы сможете сохранить все свои электронные письма, контакты, задачи и календари.
Шаг 6: Выбираем папку для сохранения файла данных
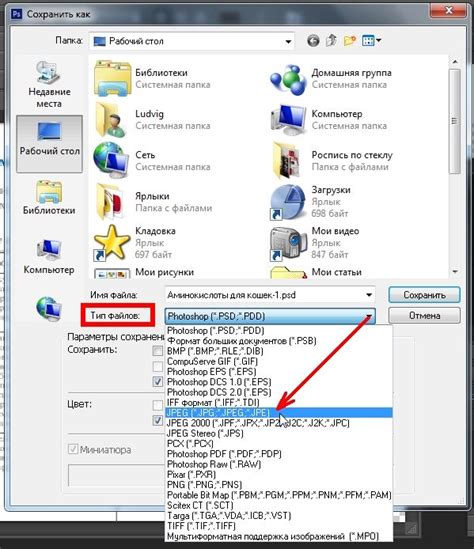
После того как вы указали имя файла данных, вам необходимо выбрать папку, в которую будет сохранен этот файл. Для этого нажмите кнопку "Обзор" рядом с полем "Сохранить в папке".
В открывшемся окне выберите нужную вам папку и нажмите кнопку "ОК" для ее подтверждения.
После выбора папки, убедитесь, что правильный путь к папке отображается в поле "Сохранить в папке". Если путь указан неверно, можно вручную отредактировать эту информацию.
Если вы хотите создать новую папку для сохранения файла данных, нажмите кнопку "Создать новую папку" и введите ее имя в соответствующем поле.
Шаг 7: Завершаем процесс экспорта данных
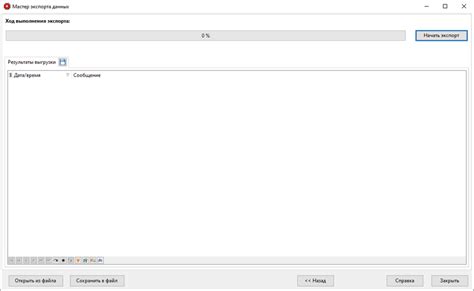
После того как вы выбрали папку для сохранения файла данных Outlook 2016 и настроили другие необходимые параметры, вы готовы завершить процесс экспорта.
Нажмите на кнопку "Готово" или "Сохранить", чтобы закрыть окно настроек экспорта и вернуться в главное окно Outlook.
Outlook выполнит экспорт данных в выбранную папку и создаст файл, который можно использовать для восстановления данных в будущем или для передачи информации на другое устройство.
Не забудьте сохранить созданный файл в надежном и защищенном месте, чтобы ваши данные не попали в руки третьих лиц.
Поздравляю! Теперь вы знаете, как создать файл данных Outlook 2016 и завершить процесс экспорта. Оставайтесь организованными и не теряйте важные данные!



