Microsoft Outlook является одним из самых популярных электронных почтовых клиентов, используемых миллионами людей по всему миру. Однако, с течением времени, почтовый ящик может стать переполненным, что замедлит работу программы и приведет к потере важных сообщений. Для облегчения нагрузки и сохранения электронных данных, рекомендуется создать файл данных Outlook для архивирования.
Файл данных Outlook, или PST-файл (Personal Storage Table), содержит все электронные письма, контакты, календари, задачи и другие элементы, сохраненные в Outlook. Создание PST-файла для архивирования поможет вам освободить место в основной почтовом ящике и сохранить ценные данные в безопасности.
Чтобы создать файл данных Outlook для архивирования, вам нужно выполнить несколько простых шагов. Во-первых, откройте Outlook и выберите в меню "Файл" пункт "Настроить источник данных". Затем выберите "Добавить" и "Файл Outlook" для создания нового PST-файла. Укажите имя и расположение файла, затем нажмите "ОК".
После создания PST-файла, вы должны выбрать папки, которые вы хотите включить в архив. Вы можете выбрать все папки или определенные папки, в зависимости от ваших потребностей. Затем нажмите "ОК" и Outlook начнет создавать файл данных для архивирования.
Не забудьте регулярно сохранять и обновлять файл данных Outlook для архивирования, чтобы быть уверенным в сохранности ваших данных. Вы можете создавать несколько архивных файлов для разных периодов времени, чтобы легко найти нужную информацию. Также, убедитесь, что вы защитили ваш PST-файл паролем, чтобы предотвратить несанкционированный доступ к вашим данным.
Шаг 1: Откройте Outlook и выберите нужный почтовый ящик

Первый шаг в создании файла данных Outlook для архивирования состоит в открытии приложения Outlook на вашем компьютере. Обычно иконка Outlook находится на рабочем столе или в меню "Пуск".
После открытия Outlook вам необходимо выбрать почтовый ящик, который вы хотите архивировать. Если у вас есть несколько почтовых ящиков, вы можете выбрать нужный в разделе "Почтовые ящики" в левой панели Outlook.
Если вы хотите архивировать все письма и элементы данных во всех почтовых ящиках, вы можете выбрать "Все почтовые ящики" вместо конкретного ящика.
После того как вы выбрали нужный почтовый ящик, вы готовы перейти ко второму шагу создания файла данных Outlook для архивирования.
Шаг 2: Перейдите в меню "Файл" и выберите "Импортировать и экспортировать"
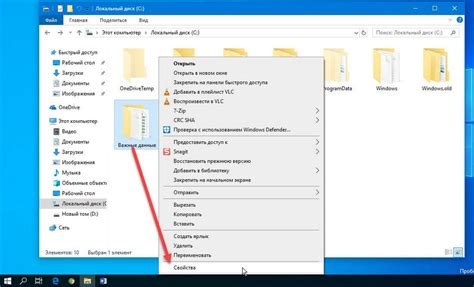
После того, как вы открыли Microsoft Outlook, для создания файла данных для архивирования необходимо перейти в меню "Файл". Для этого щелкните на вкладку "Файл" в верхнем левом углу программы.
После открытия меню "Файл" выберите пункт "Импортировать и экспортировать". На этом этапе вам будет представлен список доступных опций, связанных с импортом и экспортом данных Outlook.
Следует выбрать пункт "Экспорт в файл" и нажать на кнопку "Далее". Это позволит вам указать, какие данные и в каком формате вы хотели бы сохранить в файле данных Outlook для архивирования.
Обратите внимание, что в меню "Импортировать и экспортировать" также доступны другие полезные функции, такие как импорт данных в Outlook из других источников или экспорт данных Outlook в другие форматы.
Шаг 3: Выберите "Экспортировать в файл" и нажмите "Далее"
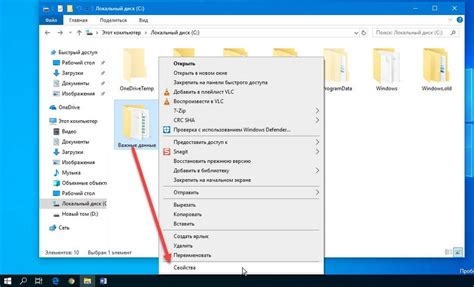
После определения папки, в которой вы хотите сохранить файлы данных Outlook, третий шаг состоит в выборе опции "Экспортировать в файл". Для этого необходимо выполнить следующие действия:
- Откройте программу Outlook на вашем компьютере.
- Выберите вкладку "Файл" в верхней левой части окна программы.
- В открывшемся меню выберите "Открыть и экспорт" и щелкните на нем.
- Затем выберите опцию "Импорт/экспорт" и нажмите на нее.
- В появившемся окне выберите "Экспорт в файл" и нажмите кнопку "Далее".
Это действие приведет к открытию нового окна, где вам будет предложено выбрать тип файла для экспорта. В следующем разделе мы рассмотрим этот шаг более подробно, чтобы помочь вам выбрать наиболее подходящий формат для вашего файла данных Outlook.
Шаг 4: Выберите "Файл данных Outlook (.pst)" и нажмите "Далее"
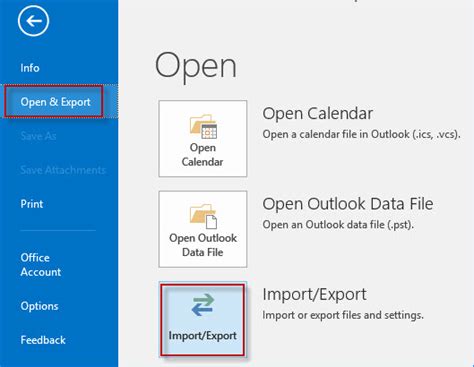
Теперь, когда вы находитесь в окне создания нового файла данных Outlook, выберите опцию "Файл данных Outlook (.pst)" и нажмите кнопку "Далее".
Файл данных Outlook (.pst) является форматом файла, используемым для хранения всех данных и элементов учетной записи Outlook, включая электронные письма, контакты, задачи, заметки и календарные события.
Выбор этой опции позволит вам создать файл данных, который можно будет использовать для архивирования и переноса всех ваших важных данных Outlook на другой компьютер или устройство.
Шаг 5: Выберите папку для экспорта и определите имя файла
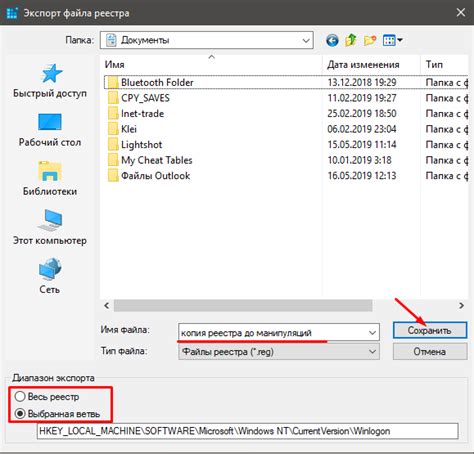
После выбора типа файлов для экспорта в следующем окне вам нужно выбрать папку, в которую будут сохранены файлы данных Outlook. Нажмите кнопку "Обзор", чтобы открыть диалоговое окно выбора папки.
Выберите папку, куда вы хотите сохранить файлы данных Outlook. Часто рекомендуется создать новую папку специально для архивирования данных Outlook, чтобы легко найти их в дальнейшем.
Теперь определите имя файла. По умолчанию файл будет назван "Outlook Data File.pst", но вы можете выбрать любое другое имя, которое будет более понятным для вас. Имя файла должно отражать его содержимое и дату создания, чтобы легко идентифицировать его.
После выбора папки и определения имени файла нажмите кнопку "Завершить", чтобы начать процесс экспорта данных Outlook в файл.
Шаг 6: Настройте дополнительные параметры экспорта и нажмите "ОК"
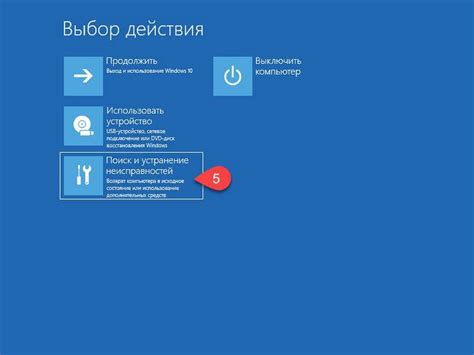
Прежде чем совершить окончательный экспорт данных в файл Outlook, у вас есть возможность настроить дополнительные параметры, чтобы получить наиболее подходящий файл для архивирования. В этом шаге вы можете выбрать, какие данные и папки включить в экспорт, а также определить фильтры и другие настройки.
Чтобы настроить параметры экспорта, щелкните на кнопке "Настройки" или "Параметры" в окне экспорта данных. В открывшемся окне вы увидите список доступных опций. Вы можете выбрать только необходимые папки или данные, например контакты, календари, письма или задачи. Также у вас будет возможность применить фильтры по дате, отправителю или другим параметрам.
После того, как вы настроите все параметры экспорта, просмотрите их еще раз для убедитесь, что выбраны правильные данные и настройки. Когда вы уверены в своем выборе, нажмите кнопку "ОК" для начала процесса экспорта. Outlook создаст файл данных с выбранными параметрами и сохранит его в указанном месте на вашем компьютере.



