Microsoft Word - это мощный инструмент для создания текстовых документов, но мало кто знает, что он также предоставляет возможность рисовать иллюстрации и диаграммы. Если вам нужно вставить простую фигуру или создать сложный график, вы можете сделать это, не прибегая к дополнительным программам или установкам.
Сначала откройте документ в Microsoft Word и выберите вкладку "Вставка" в верхнем меню. Затем щелкните на кнопку "Формы", которая откроет выпадающий список, содержащий различные типы фигур, такие как прямоугольники, овалы, треугольники и многое другое.
Выберите нужную форму и щелкните на ней. Курсор изменится на крестообразный инструмент, и вы сможете нарисовать форму на странице. Просто щелкните и удерживайте левую кнопку мыши, чтобы нарисовать форму нужного размера.
Если вы хотите задать конкретные параметры для вашей формы, щелкните правой кнопкой мыши на форме и выберите "Свойства формы". Здесь вы сможете настроить цвет, границу, заполнение и другие параметры формы.
Как только вы нарисовали форму, вы можете перемещать, изменять размер и вращать ее, щелкая и перетаскивая маркеры, расположенные по краям формы. Кроме того, вы можете добавить текст или изображение к вашей форме, нажав правой кнопкой мыши на ней и выбрав соответствующую опцию.
В общем, рисование в Microsoft Word может быть простым и эффективным способом создания иллюстраций и диаграмм без необходимости использования дополнительных инструментов или программ. Этот метод может быть полезен для студентов, профессионалов и любого, кто хочет добавить графические элементы в свой документ Word.
Шаги для создания рисунка в Word

Microsoft Word предлагает простой и удобный способ создавать рисунки, которые могут быть использованы для иллюстрации, дизайна или просто для украшения документов. Чтобы создать рисунок в Word, следуйте этим простым шагам:
Шаг 1: Откройте программу Microsoft Word и выберите страницу, на которой будет размещен ваш рисунок.
Шаг 2: Нажмите на вкладку "Вставка" в верхней части окна и выберите раздел "Рисунок".
Шаг 3: В разделе "Рисунок" выберите желаемый инструмент для создания рисунка. Вы можете выбрать из таких инструментов, как карандаш, кисть, формы и другие.
Шаг 4: Нажмите на месте, где вы хотите начать рисовать, и начинайте создание вашего рисунка.
Шаг 5: Используйте различные инструменты и опции, доступные во вкладке "Рисунок", чтобы настроить свой рисунок по своему вкусу. Вы можете изменять цвет, размер, толщину линии и другие параметры вашего рисунка.
Шаг 6: По завершению работы нажмите кнопку "Готово" или закройте вкладку "Рисунок", чтобы закончить режим рисования.
Шаг 7: Если вы хотите сохранить ваш рисунок в отдельном файле, нажмите правой кнопкой мыши на рисунок и выберите "Сохранить как изображение". Затем выберите папку и имя файла для сохранения.
Шаг 8: Для изменения рисунка, выделите его и используйте доступные инструменты во вкладке "Рисунок", чтобы внести нужные изменения.
Теперь вы знаете основные шаги для создания рисунка в Word. Используйте эти знания, чтобы создавать красивые и уникальные рисунки, чтобы украсить ваши документы и привлечь внимание читателей.
Выберите панель вставки
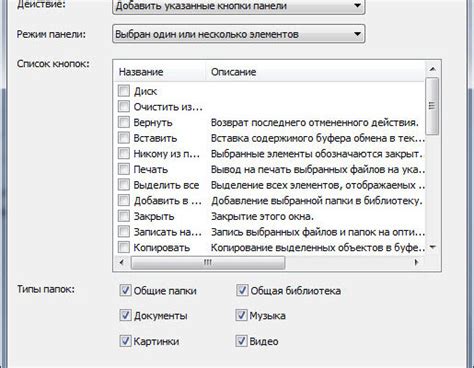
Для того чтобы нарисовать что-то в Word, необходимо выбрать соответствующую панель инструментов вставки. Она позволяет добавлять иллюстрации, формы, диаграммы, SmartArt-объекты и другие элементы изображений в ваш документ. Чтобы открыть эту панель, выполните следующие действия:
1. Выберите вкладку "Вставка" в верхней части экрана.
Примечание: Это обычно вторая вкладка с самого левого края.
2. В появившейся панели инструментов найдите раздел "Иллюстрации" или "Графика".
Примечание: Местоположение этого раздела может немного отличаться в зависимости от версии Word, которую вы используете.
3. Щелкните на нужной пиктограмме или надписи, соответствующей типу элемента, который вы хотите вставить.
При выборе соответствующего элемента, в вашем документе появится специальное поле, в котором вы сможете создавать и редактировать изображение.
Теперь, когда вы знаете, как выбрать панель вставки, вы можете начать рисовать и добавлять различные элементы в свой документ Word!
Откройте вкладку "Вставка"

Чтобы нарисовать что-то в Word, вам необходимо открыть вкладку "Вставка". Для этого выполните следующие шаги:
|  |
После открытия вкладки "Вставка" вы увидите ряд доступных инструментов, которые позволят вам рисовать, вставлять изображения и формы, добавлять графические элементы и многое другое. Выберите нужный инструмент в зависимости от того, что вы хотите нарисовать в своем документе.
Здесь вы можете найти инструменты для создания фигур, линий, стрелок и других графических элементов. Также, вкладка "Вставка" позволяет вставлять таблицы, изображения, диаграммы и другие графические объекты в ваш документ. Когда вы выберете нужный инструмент, вы сможете нарисовать то, что вам нужно непосредственно в рабочем пространстве документа.
Не забудьте сохранить ваши изменения, чтобы сохранить нарисованное вами в Word.
Выберите инструмент "Фигуры"
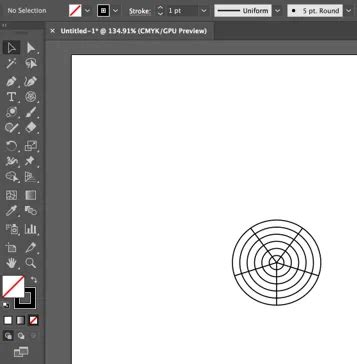
| 1. | Откройте документ в Word, куда вы хотите добавить фигуру. |
| 2. | Перейдите на вкладку "Вставка" в верхней панели инструментов Word. |
| 3. | В разделе "Иллюстрации" найдите и нажмите на кнопку "Фигуры". |
Затем откроется меню с различными видами фигур, которые вы можете выбрать. Просто щелкните на нужном вам виде фигуры, чтобы выбрать его.
Когда вы выберете фигуру, вы сможете нарисовать ее в своем документе. Просто кликните на месте в документе, где вы хотите нарисовать фигуру, и передвигайте указатель мыши, чтобы изменить размер и форму фигуры. Чтобы закончить рисование фигуры, щелкните еще раз.
После того, как вы добавили фигуру, вы можете дальше редактировать ее, изменять размер, цвет и другие параметры, используя инструмент "Формат". Просто выберите фигуру, а затем откройте вкладку "Формат" на панели инструментов Word, чтобы получить доступ к различным параметрам форматирования фигуры.
Использование инструмента "Фигуры" - простой способ добавить рисунок в ваш документ Word. Попробуйте использовать различные фигуры и экспериментируйте с их размером и формой, чтобы создать интересный и профессионально выглядящий документ.
Выберите нужную фигуру

Microsoft Word предоставляет разнообразные инструменты для рисования фигур и форм в документе. Вы можете выбрать нужную фигуру из следующих доступных опций:
- Прямоугольник: идеально подходит для создания рамок, контуров или выделения определенной области текста.
- Эллипс: позволяет создавать окружности и овалы. Это полезно, когда вам нужно выделить какую-то область или создать стилизованные эффекты.
- Линия: позволяет создавать прямые линии или стрелки. Это особенно полезно для организации и структурирования информации.
- Фигуры с закругленными углами: данная опция предлагает несколько выборов с закругленными углами, которые могут придать вашему документу более мягкий вид.
- Многоугольник: позволяет создавать многоугольники с разным количеством сторон и разными размерами. Это полезно, когда вы хотите создать сложные формы или геометрические фигуры.
Чтобы выбрать нужную фигуру в Word, вам нужно перейти на вкладку "Вставка" в верхнем меню программы, затем выбрать раздел "Фигуры". В открывшемся меню вы увидите все доступные варианты фигур и форм, которые можно добавить в ваш документ.
Нажмите на документе, чтобы добавить фигуру

Чтобы добавить фигуру в Word, вам нужно выполнить следующие шаги:
- Откройте документ, в который вы хотите добавить фигуру.
- Нажмите на вкладку "Вставка" в верхней панели инструментов.
- В группе "Фигуры" выберите нужный тип фигуры, например, прямоугольник, круг или треугольник.
- После выбора типа фигуры, просто нажмите на дocumente, чтобы добавить ее на страницу.
- Размер и местоположение фигуры можно изменить с помощью мыши или панели инструментов "Рисование".
Кроме того, вы также можете добавлять более сложные фигуры, такие как стрелки, диаграммы, графики и многое другое. Для этого просто изучите различные вкладки и группы инструментов, которые предоставляются в Word.
Не бойтесь экспериментировать с различными фигурами, цветами и стилями, чтобы создать уникальный дизайн для вашего документа в Word. И не забывайте сохранять свою работу, чтобы сохранить все внесенные изменения!
Измените размер и цвет фигуры при необходимости

После того, как вы нарисовали фигуру в программе Word, вам может потребоваться изменить ее размер и цвет, чтобы она лучше соответствовала вашим потребностям.
Чтобы изменить размер фигуры, вам нужно выделить ее и переместить мышь к одному из ее угловых точек. Когда курсор превратится в двустороннюю стрелку, это означает, что вы можете изменить размер фигуры. Удерживая левую кнопку мыши, вы можете растягивать или сжимать фигуру в нужном направлении. Размеры фигуры также можно изменить, нажав правую кнопку мыши на фигуре и выбрав "Формат фигуры". В открывшемся окне вы сможете изменить значения ширины и высоты фигуры с помощью специальных полей.
Что касается цвета фигуры, при выделении ее в программе Word в верхнем меню появится вкладка "Формат". На этой вкладке вы сможете изменить цвет заливки фигуры, а также его контур. Чтобы изменить цвет заливки, нажмите на кнопку "Цвет заливки" и выберите нужный цвет из предложенного списка или создайте свой собственный цвет на вкладке "Дополнительный цвет". Чтобы изменить цвет контура фигуры, нажмите на кнопку "Цвет контура" и выберите нужный цвет из списка, а затем укажите толщину контура в поле "Толщина контура".
Используя эти простые инструкции, вы можете легко изменить размер и цвет фигуры в программе Word, чтобы добавить к своему документу красочность и оригинальность.



