Firefox - один из самых популярных браузеров, который предлагает большое количество персонализации и расширений для пользователей. Однако, иногда нам приходится переустанавливать программу, и мы рискуют потерять все свои драгоценные закладки. Это может быть настоящей проблемой, особенно если у нас их сотни или даже тысячи.
Но не стоит паниковать! В этой статье мы расскажем вам, как сохранить и восстановить ваши закладки в Firefox, чтобы вы больше не теряли свои любимые сайты и страницы.
Первым шагом является экспорт ваших закладок перед переустановкой браузера. Для этого вам потребуется открыть сам Firefox и в верхнем правом углу нажать на кнопку меню. Далее выберите "Закладки" и в выпадающем меню выберите "Показать все закладки".
Теперь вам нужно нажать на кнопку "Импорт и резервное копирование" и выбрать "Экспортировать закладки в HTML...". Сохраните файл .html в безопасном месте. Таким образом, у вас будет резервная копия ваших закладок, которую вы сможете восстановить после переустановки Firefox.
Пошаговая инструкция по сохранению закладок в Firefox

Шаг 1: Создайте резервную копию закладок перед переустановкой Firefox
Перед переустановкой Firefox рекомендуется создать резервную копию ваших закладок. Для этого выполните следующие действия:
- Откройте меню "Настройки": Щелкните значок "Меню" (три горизонтальные полоски) в правом верхнем углу окна браузера. В выпадающем меню выберите пункт "Настройки".
- Откройте раздел "Панель закладок": В окне "Настройки" выберите вкладку "Панель закладок".
- Нажмите "Импорт и резервное копирование": В разделе "Панель закладок" найдите кнопку "Импорт и резервное копирование" и нажмите на нее.
- Выберите "Резервное копирование в HTML": В открывшемся меню выберите пункт "Резервное копирование в HTML".
- Выберите место сохранения резервной копии: Укажите путь и имя файла для сохранения резервной копии закладок, затем нажмите кнопку "Сохранить".
Шаг 2: Переустановите Firefox
Теперь, когда у вас есть резервная копия закладок, вы можете переустановить Firefox. Для этого выполните следующие действия:
- Закройте Firefox: Убедитесь, что все окна и вкладки Firefox закрыты перед началом переустановки.
- Скачайте последнюю версию Firefox: Перейдите на официальный сайт Mozilla Firefox и скачайте последнюю версию браузера для вашей операционной системы.
- Установите Firefox: Запустите загруженный установочный файл и следуйте инструкциям на экране, чтобы установить Firefox на ваш компьютер.
Шаг 3: Восстановите закладки из резервной копии
После переустановки Firefox вам потребуется восстановить закладки из резервной копии. Для этого выполните следующие действия:
- Откройте меню "Настройки": Щелкните значок "Меню" (три горизонтальные полоски) в правом верхнем углу окна браузера. В выпадающем меню выберите пункт "Настройки".
- Откройте раздел "Панель закладок": В окне "Настройки" выберите вкладку "Панель закладок".
- Нажмите "Импорт и резервное копирование": В разделе "Панель закладок" найдите кнопку "Импорт и резервное копирование" и нажмите на нее.
- Выберите "Восстановить из файла": В открывшемся меню выберите пункт "Восстановить из файла".
- Выберите файл резервной копии: Укажите путь и имя файла резервной копии, затем нажмите кнопку "Открыть".
После выполнения этих шагов ваши закладки должны быть восстановлены в Firefox. Теперь вы можете продолжить использовать свои сохраненные закладки.
Создайте резервную копию закладок перед переустановкой
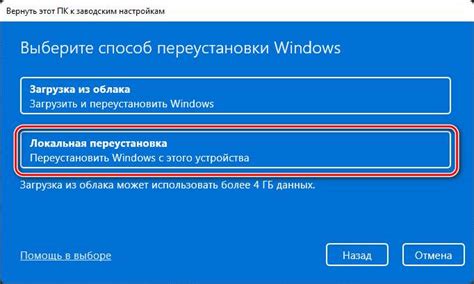
Переустановка браузера Firefox может привести к потере всех ваших закладок, что может быть очень разочаровывающим. Чтобы избежать этого, рекомендуется создать резервную копию всех ваших закладок перед переустановкой.
Вот простые шаги, чтобы создать резервную копию ваших закладок:
- Откройте браузер Firefox.
- Нажмите на кнопку "Открыть меню" (три горизонтальные полоски) в верхнем правом углу окна браузера.
- Выберите пункт "Закладки" в выпадающем меню.
- В сплывающем меню выберите "Просмотреть все закладки".
- В открывшейся вкладке "Библиотека" нажмите на кнопку "Импортировать и резервное копирование" в верхней панели инструментов.
- Выберите пункт "Создать резервную копию".
- Выберите путь и имя файла для резервной копии и нажмите кнопку "Сохранить".
Ваша резервная копия закладок будет создана и сохранена в выбранном вами месте. Теперь вы можете переустановить Firefox с чистым листом, зная, что ваша ценная информация в безопасности.
Примечание: Если вы уже переустановили Firefox без создания резервной копии закладок, есть способ восстановить закладки из ранее созданной резервной копии. Для этого повторите вышеуказанные шаги, но выберите пункт "Восстановить" вместо "Создать резервную копию".
Переустановите Firefox на вашем устройстве
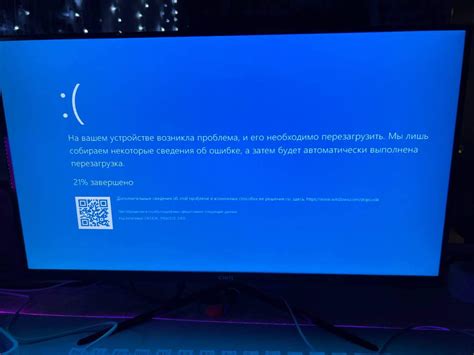
Переустановка Firefox может быть необходима, если вы столкнулись с проблемами в работе браузера или если вы хотите очистить его полностью для последующей установки. Вот несколько простых шагов, которые помогут вам переустановить Firefox и сохранить ваши закладки.
1. Перейдите на официальный сайт Firefox и скачайте последнюю версию браузера.
2. Перейдите к папке, в которой у вас установлен Firefox. Обычно это "C:\Program Files\Mozilla Firefox". Удалите все файлы и папки из этой папки.
3. Запустите загруженный файл установщика Firefox. Следуйте указаниям мастера установки.
4. После установки Firefox откройте его. Вам будет предложено восстановить предыдущую сессию. Если это произошло, у вас уже сохранены все закладки.
5. Если восстановление сессии не было предложено, откройте меню Firefox и выберите "Закладки". В открывшемся окне выберите "Показать все закладки".
6. В верхней части окна выберите вкладку "Импорт и резервное копирование" и выберите "Экспорт закладок в HTML...".
7. Укажите место, где хотите сохранить файл закладок, и нажмите "Сохранить".
8. После переустановки Firefox или установки на другом устройстве, откройте браузер и импортируйте ранее сохраненные закладки. Для этого выберите "Закладки" - "Показать все закладки", затем "Импорт и резервное копирование" - "Импорт закладок из HTML...". Укажите путь к файлу закладок и нажмите "Открыть".
Теперь у вас должны быть доступны все ваши сохраненные закладки.
| Шаг | |
|---|---|
| 1 | Перейдите на официальный сайт Firefox и скачайте последнюю версию браузера. |
| 2 | Подождите, пока файл загрузится и запустите его, следуя указаниям мастера установки. |
| 3 | Откройте Firefox после установки. Ваши закладки могут быть восстановлены автоматически, если вы использовали функцию синхронизации. В противном случае, продолжайте следовать дальнейшим шагам. |
| 4 | Откройте меню Firefox и выберите "Закладки". |
| 5 | В выпадающем меню выберите "Показать все закладки". |
| 6 | В открывшемся окне выберите вкладку "Импорт и резервное копирование" и выберите "Экспорт закладок в HTML...". |
| 7 | Укажите место, где хотите сохранить файл закладок, и нажмите "Сохранить". |
| 8 | После переустановки Firefox или установки на другом устройстве, откройте браузер и импортируйте ранее сохраненные закладки. Для этого выберите "Закладки" - "Показать все закладки", затем "Импорт и резервное копирование" - "Импорт закладок из HTML...". Укажите путь к файлу закладок и нажмите "Открыть". |
| 9 | Теперь у вас должны быть доступны все ваши сохраненные закладки. |
Восстановите закладки из резервной копии

Если вы предвидели необходимость переустановки Firefox и забеспокоились о сохранении ваших закладок, вы можете легко восстановить их из резервной копии. Вот несколько простых шагов, которые помогут вам восстановить закладки:
- При первоначальной установке Firefox вы, возможно, создали резервную копию своего профиля. Если у вас есть доступ к резервной копии, найдите каталог с вашим профилем.
- Откройте Firefox и выберите меню "Помощник" в правом верхнем углу окна.
- Выберите "Информация для решения проблем" в выпадающем меню.
- В появившемся окне выберите "Открыть папку с профилем".
- После этого скопируйте все файлы из резервной копии профиля в новый каталог профиля.
- Перезапустите Firefox и вы увидите свои ранее сохраненные закладки в окне браузера.
Теперь ваша резервная копия закладок восстановлена, и вы можете продолжить использовать Firefox со своими предпочтениями. Напоминаем вам делать резервные копии профиля регулярно, чтобы избежать потери ваших ценных данных в следующий раз.
Используйте синхронизацию закладок с аккаунтом Firefox

Чтобы включить синхронизацию закладок, выполните следующие шаги:
- Откройте меню Firefox, щелкнув на значке с тремя горизонтальными полосками в верхней части окна браузера.
- Выберите пункт "Настройки".
- В открывшемся окне выберите вкладку "Синхронизация".
- Щелкните на кнопке "Войти в существующий аккаунт Firefox" и введите данные своего аккаунта Mozilla.
- После успешного входа в аккаунт, поставьте галочку напротив пункта "Закладки" в списке синхронизируемых данных.
- Закройте окно настроек и перезагрузите браузер.
После переустановки Firefox и входа в свой аккаунт Mozilla, закладки автоматически восстановятся на новой установке браузера.
Кроме того, если у вас есть несколько устройств со синхронизированным аккаунтом Firefox, то закладки будут автоматически синхронизироваться между ними, что позволит вам получить доступ к своим закладкам с любого устройства.
Использование синхронизации закладок с аккаунтом Firefox является простым и удобным способом сохранить свои закладки и иметь доступ к ним с любого устройства.
Подключите внешний сервис для сохранения закладок в облаке
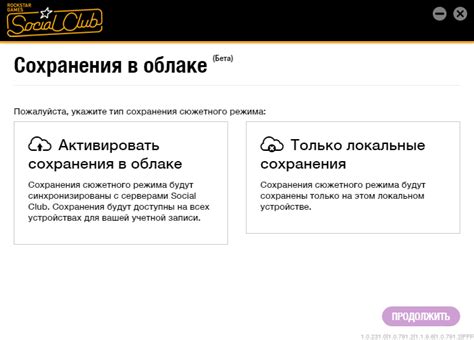
Если вы хотите обезопасить свои закладки и не потерять их после переустановки Firefox, рекомендуется использовать внешний сервис для сохранения закладок в облаке. Такие сервисы позволяют хранить закладки в интернете и иметь к ним доступ с любого устройства.
Один из наиболее популярных сервисов для сохранения закладок - это Pocket. Pocket предоставляет удобный способ сохранять статьи, видео и другие материалы для прочтения позже. Вместе с этим, Pocket также сохраняет ваши закладки и позволяет синхронизировать их между устройствами.
Чтобы подключить Pocket к Firefox, нужно:
- Зарегистрироваться на сайте Pocket.
- Установить расширение Pocket для Firefox из официального магазина дополнений Firefox.
- Войти в свой аккаунт Pocket через расширение.
- Настроить синхронизацию закладок между Pocket и Firefox.
Теперь все ваши закладки будут сохраняться в облаке и доступны в любой момент через сервис Pocket. После переустановки Firefox вы сможете восстановить все свои закладки, просто подключив сервис Pocket к браузеру.
Используйте расширение для экспорта и импорта закладок
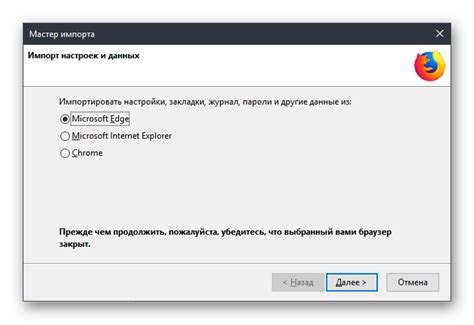
Для сохранения и восстановления закладок в Firefox после переустановки браузера вы можете воспользоваться специальным расширением, которое позволяет экспортировать и импортировать закладки в удобном формате.
Одним из самых популярных расширений для этой цели является Bookmark Backup. Чтобы воспользоваться им, следуйте следующим шагам:
- Перейдите на страницу расширения в Магазине дополнений Файерфокса.
- Установите расширение, нажав на кнопку Добавить в Файерфокс.
- Перезапустите браузер, чтобы расширение вступило в действие.
- После перезапуска в верхнем правом углу браузера появится иконка расширения.
- Нажмите на иконку расширения и выберите Экспорт закладок.
- Укажите путь и имя файла, в который будут экспортированы закладки, и нажмите Сохранить.
- После переустановки Firefox и установки расширения снова откройте его меню и выберите Импорт закладок.
- Выберите файл с ранее экспортированными закладками и нажмите Открыть.
- Расширение импортирует закладки в браузер, и вы снова сможете пользоваться своими сохраненными ссылками.
С помощью расширения Bookmark Backup вы можете легко экспортировать и импортировать закладки в Firefox, чтобы сохранить вашу ценную информацию даже после переустановки браузера.
Проверьте работу закладок после переустановки
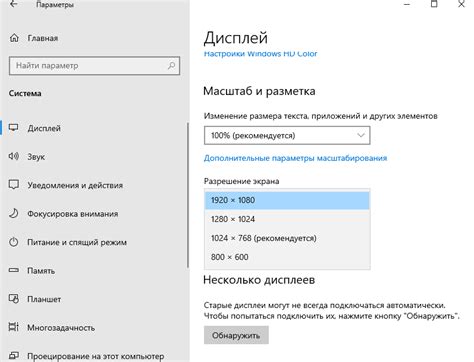
После переустановки Firefox важно проверить, что все ваши закладки были успешно сохранены и доступны вновь. Вот несколько простых шагов, которые помогут вам убедиться, что ваши закладки остались на месте:
1. Откройте панель закладок
Перейдите в верхнюю часть окна браузера и щелкните на значок "Закладки". В выпадающем меню выберите пункт "Панель закладок".
2. Проверьте наличие закладок
После открытия панели закладок вы должны увидеть список всех ваших сохраненных закладок. Убедитесь, что все ваши важные закладки присутствуют.
3. Проверьте наличие папок с закладками
Если вы организовали свои закладки в папки, убедитесь, что папки с закладками также сохранены. Раскройте каждую папку и проверьте, что все закладки внутри сохранились без проблем.
4. Импортируйте закладки, если необходимо
Если вы ощущаете, что какие-то закладки отсутствуют или были потеряны в процессе переустановки, вы можете вручную импортировать их. В верхней части окна браузера нажмите на значок "Закладки", затем выберите "Открыть все закладки".
В меню закладок выберите пункт "Импортировать и резервное копирование" и следуйте инструкциям на экране для импорта закладок из предыдущей версии Firefox или из другого браузера.
Памятка: регулярное создание резервных копий ваших закладок поможет вам избежать потери данных при переустановке или обновлении браузера.



