Сохранение файлов в виде архива - это одна из самых эффективных и удобных способов хранения и передачи информации. Архивы позволяют сжимать несколько файлов в один и уменьшать их общий размер, что делает их отправку и хранение гораздо проще и удобнее. В этом простом гайде мы расскажем, как сохранить файлы как архив, даже если вы совсем новичок в этом деле.
Шаг 1: Установите программу для создания архивов.
Первым шагом к созданию архива является установка специальной программы для этой цели. На сегодняшний день существует множество программ, которые позволяют создавать и распаковывать архивы, такие как WinRAR, 7-Zip или WinZip. Большинство из них бесплатны и удобны в использовании, поэтому выбор программы зависит от предпочтений каждого пользователя.
Шаг 2: Выберите файлы, которые вы хотите сохранить в архив.
После установки программы вам нужно выбрать файлы или папки, которые вы хотите сохранить в архиве. Для этого просто откройте проводник или файловый менеджер и отметьте нужные файлы или папки.
Примечание: Вы можете отметить несколько файлов и папок, зажимая клавишу Ctrl (для Windows) или Command (для Mac).
Шаг 3: Создайте новый архив.
После выбора файлов вы можете создать новый архив, нажав правой кнопкой мыши на выбранных файлах и выбрав опцию "Добавить в архив" или аналогичную команду в контекстном меню. Затем укажите название и место сохранения нового архива.
Вот и всё! Теперь у вас есть сжатый архив, содержащий выбранные файлы. Вы можете использовать этот архив для отправки файлов по почте, сохранения на внешний носитель или любых других целях. Распаковать архив можно с помощью той же программы, которую вы установили для создания архива.
Теперь, когда вы знаете, как сохранить файлы как архив, вы можете легко организовывать и хранить свои файлы более удобным способом. Применение архивов может сэкономить ваше время и место на диске, поэтому не стесняйтесь использовать их для своих нужд.
Как архивировать файлы: пошаговая инструкция для новичков
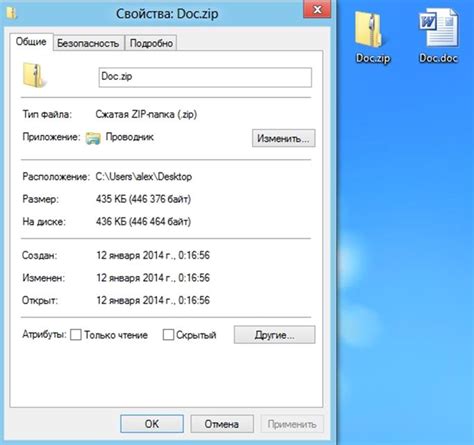
Шаг 1: Выберите файлы для архивации
Перед началом процесса выберите файлы и папки, которые вы хотите архивировать. Убедитесь, что вы знаете их точное расположение на вашем компьютере.
Шаг 2: Установите архиватор
Для создания архива вам понадобится специальное программное обеспечение – архиватор. Существует множество архиваторов, которые вы можете бесплатно скачать и установить на ваш компьютер. Некоторые из самых популярных архиваторов включают в себя WinRAR, 7-Zip и WinZip.
Шаг 3: Откройте архиватор
После установки архиватора, откройте его и найдите функцию создания нового архива. Обычно она находится в верхнем меню программы или видна сразу после запуска архиватора.
Шаг 4: Добавьте файлы для архивации
В окне архиватора найдите кнопку "Добавить файлы" или "Добавить папку" и выберите необходимые файлы или папки. После выбора файлов они автоматически добавятся в список архивируемых файлов.
Шаг 5: Настройте параметры архивации
Когда вы выбрали файлы для архивации, у вас есть возможность настроить различные параметры архивации. Вы можете выбрать формат архива (например, ZIP или RAR), установить пароль для архива для защиты от несанкционированного доступа, выбрать уровень сжатия и настроить другие параметры в зависимости от архиватора.
Шаг 6: Создайте архив
После настройки параметров архивации нажмите на кнопку "Создать" или "ОК", чтобы начать процесс архивации. Компьютер создаст архив в указанном вами месте с выбранными файлами. Подождите, пока процесс завершится.
Шаг 7: Проверьте созданный архив
После завершения процесса архивации проверьте созданный архив, чтобы убедиться, что все файлы сохранены в нем корректно. Откройте архиватор и найдите ваш архив. Распакуйте его и проверьте содержимое на наличие всех файлов и папок.
Теперь у вас есть архивированные файлы, которые легко отправить по электронной почте, переместить на внешний носитель или просто сохранить на вашем компьютере для экономии места. Все файлы будут собраны в одном месте и будут занимать меньше пространства на диске.
Применение возможностей архивации файлов позволяет работать с файлами эффективнее и упорядочить их. Не забудьте регулярно создавать архивы файлов, чтобы сохранить их целостность и избежать потери данных.
Шаг 1. Выбор программы-архиватора
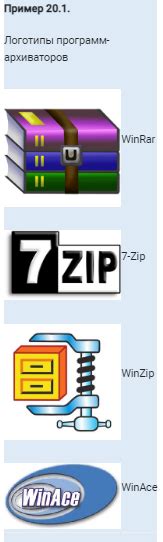
Перед тем как начать сохранять файлы как архив, необходимо выбрать подходящую программу-архиватор. Существует множество таких программ, каждая из которых имеет свои уникальные функции и возможности. Вот некоторые из наиболее популярных программ-архиваторов:
1. WinRAR: это одна из самых популярных программ с интуитивно понятным интерфейсом и широким спектром функций. Она поддерживает множество форматов архивов и обеспечивает высокую степень сжатия данных.
2. 7-Zip: это бесплатная программа с открытым исходным кодом. Она также поддерживает множество форматов архивов и обеспечивает высокую скорость сжатия данных.
3. WinZip: это еще одна популярная программа с простым интерфейсом и мощными инструментами для работы с архивами. Она также поддерживает различные форматы архивов и обеспечивает защиту данных с помощью пароля.
4. PeaZip: это бесплатная программа с открытым исходным кодом, которая предлагает удобный интерфейс и множество функций, включая шифрование, разбиение архива на несколько частей и восстановление поврежденных архивов.
Выбор программы-архиватора зависит от ваших личных предпочтений и требований. Важно учесть функциональность, простоту использования и совместимость с вашей операционной системой.
Шаг 2. Установка выбранной программы

После того, как вы выбрали программу для создания архивов, необходимо установить ее на ваш компьютер. Для этого следуйте инструкциям ниже:
1. На официальном сайте программы найдите раздел "Скачать" или "Download".
Обычно этот раздел находится в верхней части страницы или может быть отдельной вкладкой в меню сайта. Щелкните на ссылку или кнопку скачивания, чтобы начать загрузку файла установщика программы.
Примечание: убедитесь, что вы скачиваете программу с официального сайта, чтобы избежать установки вредоносного программного обеспечения. Будьте внимательны при выборе программы и проверьте отзывы пользователей.
2. Откройте загруженный файл установщика.
После завершения загрузки найдите файл установщика программы на вашем компьютере. Обычно он располагается в папке "Загрузки" или может быть открыт автоматически после завершения загрузки.
Примечание: если вы загрузили файл установщика, но не можете найти его на компьютере, проверьте папку "Загрузки" или воспользуйтесь функцией поиска на вашем компьютере.
3. Запустите установщик программы и следуйте инструкциям на экране.
Дважды щелкните на файле установщика или кликните правой кнопкой мыши и выберите опцию "Запустить". Появится окно установки программы, где вам будут предложены различные настройки и параметры установки.
Примечание: внимательно прочитайте все инструкции и настройки, прежде чем приступать к установке. Если вы не уверены, какие параметры выбрать, оставьте предустановленные значения или обратитесь к руководству пользователя программы.
4. Дождитесь завершения процесса установки.
После того, как вы выбрали желаемые настройки и параметры, нажмите кнопку "Установить" или "Готово", чтобы начать процесс установки. Приложение будет установлено на ваш компьютер, а на экране может появиться сообщение о завершении установки.
Примечание: время установки может варьироваться в зависимости от скорости вашего интернет-соединения и производительности компьютера. Будьте терпеливы и не прерывайте процесс установки.
Теперь программа для создания архивов успешно установлена на вашем компьютере. Вы готовы приступить к шагу 3 - "Создание архива".
Шаг 3. Запуск программы-архиватора
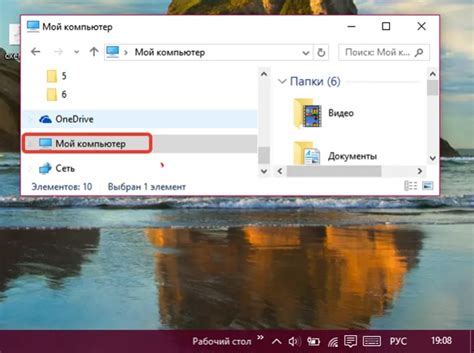
После успешной установки программы-архиватора на вашем устройстве, вы можете приступить к сохранению файлов в виде архива. Для этого вам следует запустить программу, используя следующий простой алгоритм действий:
- Откройте программу-архиватор. Для этого найдите ярлык программы на рабочем столе или в меню "Пуск". Щелкните по нему левой кнопкой мыши, чтобы запустить программу.
- Окно программы-архиватора. После запуска программы откроется главное окно программы-архиватора. Здесь вы сможете увидеть основные функции программы, такие как создание архива, открытие существующего архива и другие.
- Выбор файлов для архивации. Для того чтобы сохранить файлы как архив, вам необходимо выбрать нужные файлы или папки на вашем устройстве. Для этого воспользуйтесь кнопкой "Добавить файлы" или "Добавить папку" в главном окне программы. Выберите нужные файлы или папки из файлового менеджера и нажмите кнопку "Открыть".
- Выбор параметров архивации. После выбора файлов для архивации, вам необходимо выбрать параметры архивации. Некоторые программы-архиваторы предлагают выбрать тип архива, метод сжатия, пароль и другие настройки. Выберите нужные параметры и нажмите кнопку "Сохранить" или "Создать архив".
- Сохранение файла как архива. После выбора параметров архивации, вам предложат указать имя и расположение сохраняемого архива на вашем устройстве. Выберите удобное имя для архива и нажмите кнопку "Сохранить" или "ОК".
Теперь вы успешно запустили программу-архиватор и выбрали нужные параметры для сохранения файлов в виде архива. Продолжайте следующим шагом и наслаждайтесь безопасным и удобным хранением ваших файлов!
Шаг 4. Архивация файлов и папок

Чтобы создать архив, запустите программу и перейдите к разделу "Добавить". В появившемся окне выберите файлы и папки, которые хотите сохранить, и нажмите кнопку "ОК".
Затем выберите место, где хотите сохранить архив, и введите его название. Рекомендуется использовать короткое и понятное имя для удобства работы с файлом в будущем.
После выбора имени нажмите кнопку "Сохранить" и программа начнет архивацию файлов и папок. В зависимости от объема данных, этот процесс может занять некоторое время, поэтому будьте терпеливы.
По завершении архивации вы получите файл с расширением ".zip" или ".rar", в котором будут содержаться все выбранные вами файлы и папки. Теперь вы можете использовать этот архив для отправки по электронной почте или для более удобного хранения файлов на вашем компьютере.
Совет: Прежде чем удалять исходные файлы и папки, убедитесь, что архив создан корректно и все данные в нем доступны. В противном случае вы можете потерять свои файлы навсегда.
Внимание: Если вы хотите защитить архив паролем, убедитесь, что пароль надежный и легко запоминается только вам.



