PaintTool Sai 2 является одной из самых популярных программ для рисования и редактирования изображений среди художников. Эта программа предлагает широкий набор инструментов и функций для создания профессиональных работ. Одним из важных этапов в художественном процессе является сохранение рисунка, чтобы можно было поделиться своим творчеством или продолжить работу над проектом. В этой статье мы рассмотрим простую инструкцию, как сохранить рисунок в Sai 2.
Первым шагом является выбор пути сохранения вашего рисунка. Нажмите на "Файл" в верхнем меню программы и выберите "Сохранить как". Это откроет диалоговое окно, где вы сможете выбрать папку, в которой будет сохранен ваш рисунок. Рекомендуется создать новую папку для хранения своих художественных работ, чтобы их было легче найти.
После выбора папки в диалоговом окне "Сохранить как" вам нужно указать имя файла для вашего рисунка. Введите имя файла в поле "Имя файла" и нажмите кнопку "Сохранить". Будьте внимательны при выборе имени файла, чтобы оно было осмысленным и отражало содержание вашего рисунка.
Как сохранить рисунок в Sai 2?

Для того чтобы сохранить ваш рисунок в программе Paint Tool Sai 2, следуйте этим простым шагам:
- Нажмите на меню "Файл" в верхней панели программы.
- В выпадающем меню выберите "Сохранить как".
- Укажите папку, в которую вы хотите сохранить рисунок, и выберите нужное имя файла.
- Выберите желаемый формат сохранения (например, PNG или JPEG) и нажмите "Сохранить".
Теперь ваш рисунок сохранен в выбранной папке и готов к использованию!
Простая инструкция
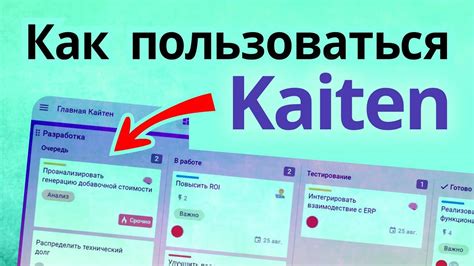
Для сохранения рисунка в Sai 2 следуйте этим простым шагам:
- После завершения вашего рисунка нажмите на меню "Файл" в верхней части программы.
- В выпадающем меню выберите пункт "Сохранить как", чтобы открыть окно сохранения.
- Укажите папку, в которую хотите сохранить файл, и введите имя для вашего рисунка.
- Выберите формат файла, который вы предпочитаете (например, .sai или .png) из раскрывающегося списка.
- Нажмите кнопку "Сохранить", чтобы завершить процесс сохранения.
Теперь ваш рисунок сохранен на вашем компьютере и готов к использованию!
Шаг 1: Выберите нужный формат

SAI 2 позволяет сохранять рисунки в разных форматах в зависимости от ваших потребностей. Чтобы сохранить ваш рисунок, вам необходимо выбрать подходящий формат файла.
Один из самых распространенных форматов - это JPG. Он обеспечивает хорошую качество изображения с небольшим размером файла. Этот формат наиболее подходит для сохранения фотографий или работ, требующих сохранения всех деталей.
Если вам нужна прозрачность или поддержка слоев, можно выбрать формат PNG. Он обеспечивает сохранение прозрачности и слоев, что полезно при работе с логотипами или иллюстрациями.
Если вам нужен малый размер файла, формат GIF является лучшим вариантом. Он предоставляет анимацию, но с ограниченным количеством цветов. Формат GIF также подходит для сохранения иконок или анимированных баннеров.
Кроме того, в SAI 2 можно сохранять файлы в формате PSD, который является стандартным форматом Adobe Photoshop и позволяет сохранять все слои и настройки, для дальнейшей работы в Photoshop или других программах редактирования.
Выберите нужный формат, и переходите к следующему шагу, чтобы сохранить ваш рисунок в SAI 2.
Подробности по сохранению

Когда вы завершили работу над своим рисунком в Sai 2, вам необходимо сохранить его, чтобы сохранить все внесенные изменения и иметь возможность в дальнейшем открыть файл. В Sai 2 есть несколько вариантов сохранения, которые стоит узнать.
- Сохранение проекта: Если вы хотите сохранить файл в формате проекта Sai 2 (.sai), который будет содержать все слои, инструменты и настройки программы, выберите "Сохранить в проект". Это наиболее полный исходный файл проекта, который обеспечивает возможность дальнейшего редактирования.
- Сохранение в другие форматы: Sai 2 также позволяет сохранять рисунок в различных форматах, таких как .png, .jpg, .bmp и .tga. Это может быть полезно, если вам нужно поделиться файлом или использовать его в другой программе. Выберите "Сохранить как" и выберите желаемый формат из списка доступных.
- Сохранение анимации: Если вы работаете над анимацией в Sai 2, вы можете сохранить ее в формате .sai (проект анимации Sai 2) или экспортировать последовательность кадров в виде отдельных изображений. Для сохранения анимации выберите "Сохранить анимацию" или "Экспортировать видео".
Не забывайте регулярно сохранять свою работу, чтобы не потерять важные изменения. Выберите подходящий метод сохранения в Sai 2 в зависимости от ваших потребностей и требований.
Шаг 2: Установите нужные параметры

После создания рисунка в программе Sai 2 вы должны установить несколько параметров перед сохранением файла. Эти параметры позволят вам настроить формат и качество сохраняемого изображения.
Прежде всего, выберите меню "Файл" в верхнем левом углу и нажмите "Сохранить как". В открывшемся диалоговом окне выберите место, где хотите сохранить файл, и введите для него имя.
Далее выберите формат файла, в котором вы хотите сохранить рисунок. Обычно рекомендуется выбирать формат PNG или JPEG для цифрового рисунка. Формат PNG подходит лучше для изображений с прозрачностью, а JPEG обеспечивает меньший размер файла, но может быть небольшая потеря качества.
Установите нужное качество сохраняемого изображения. Более высокое качество обеспечивает более четкое изображение, но приводит к большему размеру файла. Вы можете регулировать качество, изменяя численное значение в диалоговом окне.
Кроме того, проверьте наличие других параметров, таких как цветовое пространство. Рекомендуется оставить значение по умолчанию, если вы не знаете, что это.
Когда вы установили все нужные параметры, нажмите "Сохранить" и ваш рисунок будет сохранен с выбранными параметрами.
Подробности настройки

- Перед сохранением рисунка в Sai 2 необходимо настроить параметры сохранения. Для этого выберите пункт меню "Файл" и откройте вкладку "Настройки".
- В открывшемся окне настройки найдите раздел "Сохранение" и кликните на нем. Здесь вы сможете установить параметры сохранения файла.
- В первой строке "Формат сохранения" выберите желаемый формат файла. Sai 2 поддерживает различные форматы, включая PNG, JPEG и BMP. Выберите формат в зависимости от ваших потребностей.
- Вторая строка "Параметры сохранения" позволяет настроить дополнительные параметры сохранения. Например, можно выбрать качество сжатия или изменить разрешение изображения.
- После того, как вы настроили параметры сохранения, нажмите кнопку "ОК", чтобы сохранить изменения.
Теперь вы можете сохранить рисунок в Sai 2 с настроенными параметрами сохранения. Просто выберите пункт меню "Файл" и нажмите "Сохранить" или "Сохранить как". В появившемся окне выберите папку назначения и введите имя файла. Затем нажмите "Сохранить" для завершения процесса.



